|
Please do not copy this tutorial
to any web site without my written permission as I, Copyright 2000 ©
Kanded Kreationz, all rights reserved, own this tutorial. I don't mind if
you share in online groups to learn PSP as that's what I write them for ~
Enjoy If you have any questions please email me at Kanded
Kreationz©
Airbrush Frame Tutorial
Open Up The Picture You want to
Use.
I will be Using This One

Set your Foreground Color To White
and your Background color, to a color from the Image I chose the yellow
from the girls bow.

To pick color from your image
Click the Eye Dropper Icon  go to your image find a color to use and right mouse click for the
background color. go to your image find a color to use and right mouse click for the
background color.
Now we are going to add a BORDER Go to IMAGE And click on ADD BORDERS.
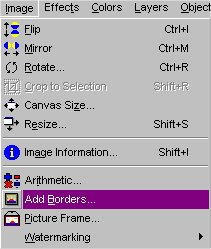
Then you will get a box like the one below:
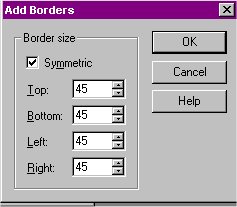
These are the settings I used 45 in all Boxes and make sure Symmetric is
checked then Click OK. But you can make the border any size you want. Play
around with the settings to see what you like.
Here Is what I Have:
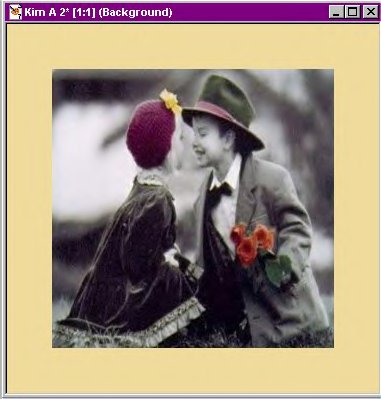
Next click on your MAGIC WAND ICON  ,
and click on the inside of your border so you have the marching ants
around it. ,
and click on the inside of your border so you have the marching ants
around it.
See Picture Below:

Now select your AIRBRUSH TOOL ICON  . .
I used these settings but you can use whatever settings you like.
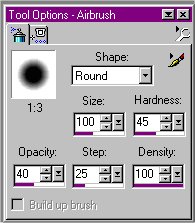
Now we need to Pick A Texture so click on The First box Under your STYLES
on the Color Palette.
As you can See mine is a Green Flower Type to get this click on the little
See Picture Below:

After you click on little black arrow you will get a box that looks like
this:

Click On The Third one from the left the one that has 3 rows of 3 dots
each.
Then Click in the Middle of The 1st Box Under Styles and you will get
this:
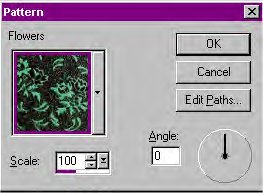
Next click on the little black arrow that is next to the picture as you
can see mine says flower.
After clicking on Little black arrow you will get a box like this:
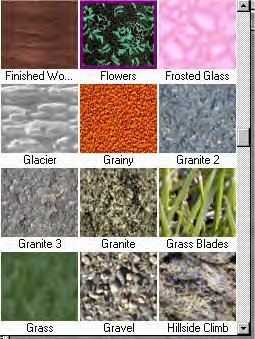
Use the Arrows on the side to scroll up and down and find a pattern you
like I picked the flowers for mine just click on the pattern you like.
Then click OK.
Then click on your Air Brush Icon  And fill in your Border. And fill in your Border.
This is what Mine Looks Like:
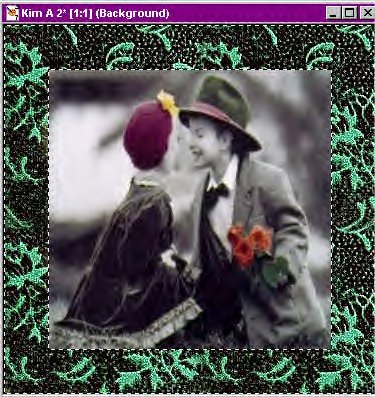
Next step is optional but I Beveled mine.
Got To EFFECT, 3D Effects, And INNER BEVEL.
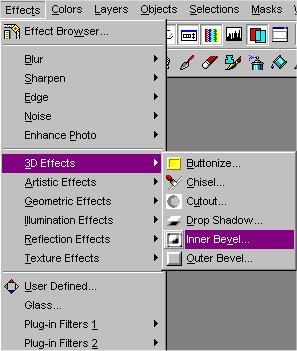
Then you get this screen and these are the settings I used but you can use
any settings you like. Play Around with the different settings.
See Picture Below For Settings and Color. (Oh for color I picked a color
from my graphic):
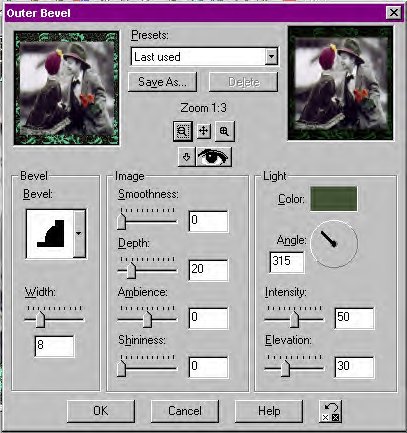
Then Click OK.
Then Go To Selections And Select NONE.
That will take away the marching ants.
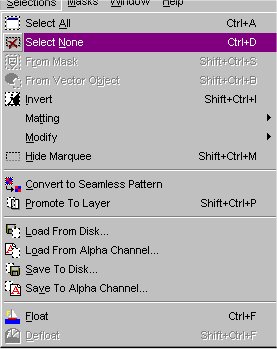
Now this is what Mine Looks Like:

That's it. Your Done.
Hope you enjoyed !
If you have any Questions Please Feel Free To E-mail me.
Hugs,


All Web Graphics And Design By:
Dazee's
Attic of Treasures©
Copyright 2000, Kanded
Kreationz©, All Rights Reserved.
|