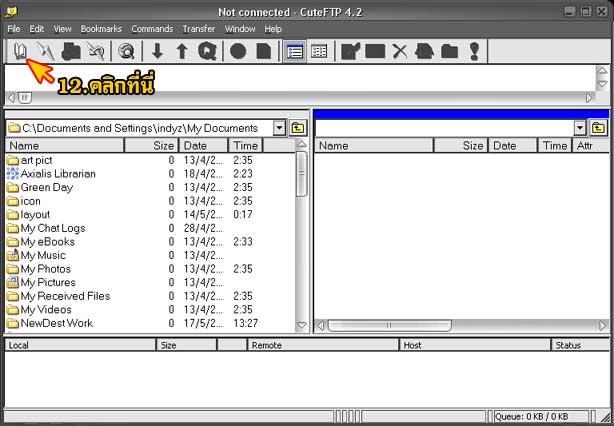
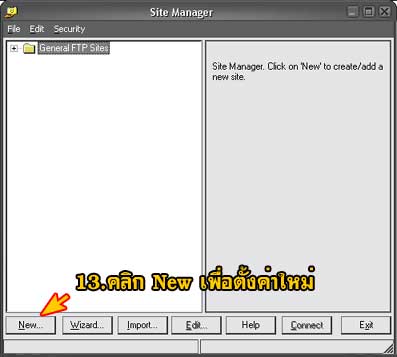
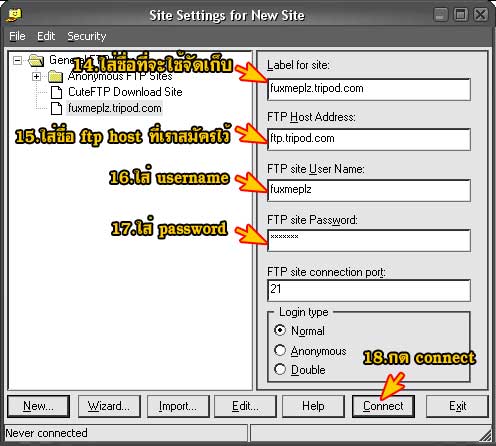
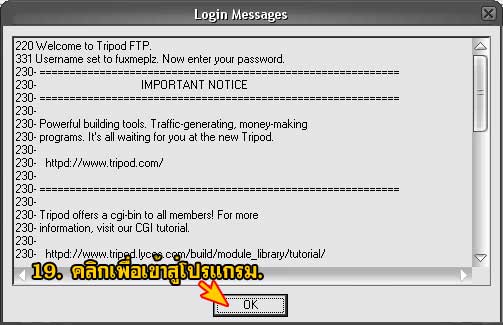
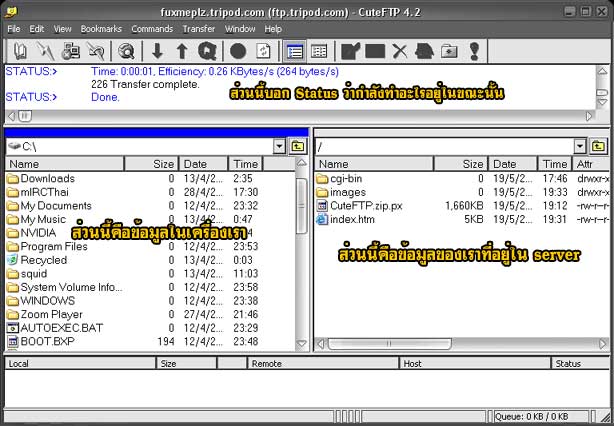
หน้าตาโปรแกรมนี้จะแยกเป็นห้าส่วนใหญ่ ๆ นะคับ บนสุดจะเป็น Icon เพื่อใช้ควบคุมต่าง ๆ
ถัดลงมา คือหน้าจอ Status ส่วนกลางมีสองส่วน ทางซ้ายคือหน้าจอข้อมูลของเครื่องเรา ส่วน
ทางขวาคือข้อมูลที่อยู่ใน Host ที่เราขอพื้นที่ไว้ เริ่มแรกจะมีแค่ ไฟล์ index.html กับ
โฟลเดอร์ cgi-bin นะคับสำหรับ Host Tripod นี้
ทางล่างสุดจะเป็นหน้าจอรายงานจำนวนไฟล์การ upload น่ะคับ Upload กันเลยดีกว่า
หลักการใช้งานเบื้องต้น
เหมือนกันการจัดการไฟล์ต่าง ๆ ใน explorer ของเครื่องเราแหละคับ
กด Delete ก้อลบ กด F5 refresh F2 Rename ฯลฯ
การ Upload ก็ง่ายมากคับ แค่เลือกไฟล์ที่เราต้องการจะอัพโหลดในฝั่งซ้ายมือ
แล้วแดรก ลากมาปล่อยใน หน้าจอทางขวามือ หรือถ้าเกิดสร้าง Folder ไว้แล้ว
อยากจะ Upload เข้าไปใส่ในโฟลเดอร์นั้น ก้อลากไปปล่อยเหนือ โฟลเดอร์นั้น
ๆ คับ
อืมม
อะไรอีกล่ะ !! แนะนำให้สร้าง โฟลเดอร์ต่างๆ ขึ้นมาเพื่อความเป็นระเบียบ และสะดวกต่อการค้นหาคับ
จะสร้าง โฟลเดอร์ทำงัยใช่มั้ยล่ะคับ ก้อคลิกขวาที่หน้าจอทางขวาจะมีคำสั่งแถวยาว
ๆ ขึ้นมาคับหน้าตาอย่างข้างล่างนี้

แค่นี้เองไม่ยากเลยคับ ลองทำดูคับ เหมือนเดิมคับมีปัญหาเมล์มาถามได้คับ fux_me_plz@yahoo.com
tutorial อันแรกในชีวิต กว่าจะทำเสร็จเหนื่อยจังขอพักก่อนคับ ฟิ่ววววววววว!!!!!!!!!