Drawing a glass, sitting on a coffee table.
In this Tutorial I will show you how to make a glass, sitting on a coffee table. Not very exciting but you will learn some very useful functions that you can apply to other projects.

Drawing a glass, sitting on a coffee table.In this Tutorial I will show you how to make a glass, sitting on a coffee table. Not very exciting but you will learn some very useful functions that you can apply to other projects. |
 |
I wrote this tutorial using Rhino-3D, but the same principles can be used in other 3D programs. This tutorial requires very little knowledge in 3D drawing. All the functions used are very basic, and are great building blocks for more complex designs.
So let's get to it. Shall we?
Step 1.
Step 2.
Step 3.
Step 4.
Step 5.
| We now need to create our glass. We need to form the outline of or glass. To do so select the Polyline tool from the toolbar. It is right under the Arrow Icon. | 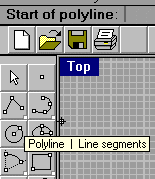 |
Step 6.
| Before drawing anything click on the Osnap button located at the bottom right of your Rhino window. Check End. This will keep your lines from being squiggly. With your mouse left click on a grid line to start your glass shape.Use your gridlines as guides. Click the next point of your glass. Four clicks should complete the outline. This may take ya a few tries to get the hang of it. Once your glass outline is done we need to do some 3D magic. We need to revolve the outline. This will give the outline a 360º shape. From the top menu bar select the following: Select » Surface » Revolve. At the surface revolve prompt select the glass outline. From the revolve axis prompt, select the bottom middle of the glass. Drag the mouse intil the cursor is at the top middle of the glass. Press Enter. From the revolve options pop up window select Exact, start angle 0, end angle 360 and check delete curves to revolve. Press Ok. If you look in the perspective view you should now see a solid glass. Notice it is enclosed at the top. How will we ever put our favorite coctail in the glass. Follow the next few steps to find out. | 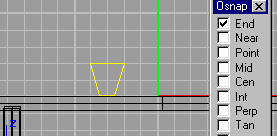 |
Step 7.
| Ok lets hollow out our glass. From the Solids tool bar ( The small Cube ) Select truncated cone. At the select base point prompt, click near the bottom of the glass. Move the cursor so the cirlce diameter is slightly smaller than the glass. Move the cursor towards the top of the glass and make the top diameter a bit smaller than the top of the glass. From the other viewports, make sure your cone is in the middle of the glass. Click and drag it into place if needed. Now it is time for a little 3D math, or Boolean operations. We need to subtract the cone from the glass. To do this perform the following: From the menu bar select Solids » Difference (Subtract). You will be prompted to select first object. Click on the revolved glass., Second select the cone. After a few moments your glass should be hollow. Go ahead and check. Perform a Quick render by clicking on the White ball next to the Blue ball on your menu bar. Remember how we added material to our table in step 4. We need to perform the same for the glass. From the Edit object properties menu. Click render color. I chose white. On the transparency bar slide it almost all the way to the right. Click the highlight box, and slide it's bar to about the middle or so. Click Ok. Try a render (Click the Blue Ball) and see if it looks right. Now we need to add some drink to our glass. Just as we used the truncated cone to hollow out the glass we do the same to add liquid. Make a cone the fits inside the glass, add some color and your done. | 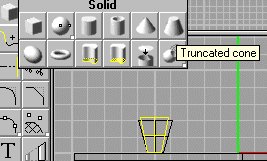
|
Step 8.
| Whew! were done. If all went well your image should look similar to mine.
If not keep playing around. This stuff takes a little practice. Hey where did that extra glass laying on the table come from? Hint: Try copy and paste. Also play with the rotate command. See if ya can do it. Have fun J. |
 |
Comments or suggestions or if you need help on this tutorial. Send email to manuss@qualcomm.com