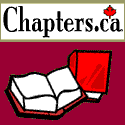Click the logo to add
this site to your Favourites
Search:
Quick Links
Subscribe to my Newsletter
Books presented in association with:
Your Free E-Mail
Account:
Send me mail!
Saving Stationery
Saving Stationery is at once both straight forward and frustratingly complicated.
 Although Microsoft was kind enough to
include a "Save As Stationery" option right in Outlook Express, in practice that
option is not as useful as it might be.
Although Microsoft was kind enough to
include a "Save As Stationery" option right in Outlook Express, in practice that
option is not as useful as it might be.
When you "Save As Stationery", Outlook Express saves the background image of the stationery in question and creates a simple HTML file:
<html>
<head>
<title></title>
</head>
<
body BACKGROUND="Background Image.file"><p> </p>
</body>
</html>
This appears to be a great option until you stop to think about it for a moment. Pay attention to that HTML file that OE writes. Notice the only information in it is the background picture. That may sound fine and technically it is stationery - in it's simplest form, but by using this option you lose any and all of the following: added graphics, scripts, embedded sounds, embedded fonts, more advanced HTML features such as tables, DHTML items et cetera.
If you're reading this page, you've no doubt already seen some stationery that uses it and you know that some of these extra "lost" items are essential to the presentation and overall experience of stationery.
What the Save As Stationery option will do is save the background picture of the stationery used as well as certain style information. However, that style information must have been entered in the form of a style sheet. Until very recently, when most people created stationery they would include this information in the form of an "inline" style. Unfortunately, Outlook Express cannot save a style in this form. For OE to be able to save that information, it must have been saved in the stationery in a special Style section in the code.
For further information on Style sheets please see my page on creating stationery. There, you'll learn what a style sheet does, and how to create it so that Outlook Express can save it properly.
For an example of the limitations of the Save As Stationery option, let's consider my Duck Hunt post. If you haven't seen it yet, then click the button now...
Now, imagine you've come across that in a newsgroup or perhaps I've e-mailed it to you. You really like it and want to save it, so you go to File | Save as Stationery. Sometime later you go to use it and discover that the only thing there is the background picture, no sounds, no moving bird, no score, no instructions, nothing.
What a quandary. What do you do? Not to worry, there is a way around this "Save As Stationery" limitation.
First things first:
The first thing to do when you discover a stationery that you like is to study it. In a few cases, "Save as Stationery" will work fine because nothing extra has been added to the stationery. Pay attention to what you are trying to save, if there are no sounds, or obvious scripts or other added graphics, then use "Save As Stationery" and you're done.
On the other hand, if there are the extra items mentioned then get ready because you've got a bit of work ahead of you. You will need to manually save each item that was included in the stationery and rebuild it - don't worry, in most cases that isn't as hard as it sounds.
The first thing to do is ensure that you have a functional copy of the stationery to refer back to. If you haven't already done so, in OE create a folder for saving stationery. Now, drag 'n' drop or Right-Click | Copy to.. the stationery in question into your "Saved" folder. That way you always have a fully functional copy of the stationery to refer back to when re-creating it. If worst comes to worst, with a bit of editing, you could just use that as the stationery and not go through the bother of re-creating it.
Next, while viewing the stationery, hit Ctrl-F2. This will display the code used to create the stationery in Notepad. Save this somewhere under a name you'll remember. We'll get back to it later.
Saving the files:
So, now what? Now you need to get into the nitty-gritty of saving the stationery items individually. The method of doing this is fairly simple once you catch on, and actually several methods of doing it exist, however, since OE5 has been released a few things have changed in regards to the way that Outlook Express embeds items such as sound. Therefore, users of Outlook Express 4 must save the embedded items out of stationery the way I describe below if they wish to recover sounds that have been embedded by Outlook Express 5.
For starters, Outlook Express must be configured properly. Check out the OE Setup page for info on how this should be accomplished. As you'll learn on that page, you have a choice of either PLain Text or HTML default sending formats, and the way you save the files that have been embedded in stationery wil depend on which format you choose.
If you are set up for Plain text defaults, then to start saving the embedded items out of a message, merely click on Reply or Forward with the stationery in question selected (alternately you could right click and pick Forward by Mail). You do not need to actually send this file, just clicking on the Reply or Forward options is sufficient. Once this is done, all the files that comprise the stationery will appear as attachments in the window (bottom pane in OE4, a line in the top pane in OE5). To save each of these files, simply right-click on them and pick Save As...
On the other hand, if you have OE set up for HTML as the default sending format, then simply click the message in your message list and then drag and drop it onto a newsgroup (a different newsgroup if you are currently in a group). Note this is considerably easier if you have the Folder Bar turned on in OE. Once you do this, the embedded files will appear as attachments in the compose window - again, at the top of the window in OE5, at the bottom in OE4.
If, for some reason, one of these methods does not work for you then switch your default settings and try the other. 99.999% of people have been able to recover embedded files using these methods.
 One
thing to note, when you convert embedded intems to attachments in this manner, OE does not
know what the name of the original file may have been, thus all the attachments will
appear with weird filenames such as those pictured at right. When you save the
attachments, be sure to give them names you'll remember and be able to locate again.
One
thing to note, when you convert embedded intems to attachments in this manner, OE does not
know what the name of the original file may have been, thus all the attachments will
appear with weird filenames such as those pictured at right. When you save the
attachments, be sure to give them names you'll remember and be able to locate again.
As shown above, graphics usually retain their file extensions but sounds almost never do (in OE4, OE5 handles this a little better). When you try to save a message with sounds, you will notice attachments with a .dat extension. When saving those files I usually save each one twice, once as a wav, and once as a mid. Once all are saved, opening the files will tell you which it actually is so you can delete the extraneous file. Determining which type a specific file is can sometimes be difficult - it gets easier with experience. Remember Midi Files sound like they are being played on a synthesizer, Wave files are samples of real sounds, so if something has voices or otherwise sounds like a recording - it is a wav. Be careful though - sometimes OE gets confused and will give a jpg or gif a dat extension. If a particular file doesn't seem to work one way, give it a new extension and try again.
To assist you in naming and saving the attachments, remember that the attachments are generally listed in the attachment window in the same order that they are referenced in the code for that stationery. Furthermore, if you open a dat file in Notepad, you can tell what the proper extension is by looking at the code. To do this, first use Start | Find to find your Notepad.exe file. It will typically be at c:\windows\notepad.exe. Once you have found this file, drag a shortcut to it into your Windows\SendTo folder. Now when ever you have a dat file you need to determine the proper extension for, simply right-click the file in question and Send To... Notepad.
When the file opens in Notepad, you will not see the image or hear the sound or whatever, instead you will be greeted with a window full of gobbledegook. This is the code (or a representation thereof at least) that makes up the file itself. By studying this stuff you can determine the proper extension for the file in question.
Consult the table below for the code fragments to look for to determine which extension a file should be:
| Gif Look for "GIF87a" or "GIF89a" as the first characters |
| Jpg Look for "JFIF" in the first line (about 7 characters in) |
| Mid Look for "MThd" as the first characters |
| Wav Look for "RIFF" and "WAVEfmt" starting the first line. |
Scripts:
So far we've only dealt with graphics and sounds, but what if the stationery you're trying to save has scripts. Find the file you saved in notepad before (remember, after you hit Ctrl-F2...). Open that file in either Notepad or your HTML editor. Now read through the code until you find a <script> tag. Note: most <script> tags will also mention the specific scripting language: <script Language="JavaScript"> or <script Language="VBScript">. Everything between <script> and </script> tags is the script. Keep in mind that important elements for the script can also be littered about the message and there can be more than one script in a message which doesn't make it any easier.
To make it easier to find the scripts, I recommend deleting anything which is obviously only text of the original message. When deleting be on the lookout for any "onclick", "onmouseover", "onload", "onunload" or "id" attributes. Those are a sure sign that a script will be using that element somewhere - so if you encounter any of those do not delete the element in question..
Once you've found your script and cleaned it up as best as possible, save it as an htm file. Note you need only do this once for each type of script. If you already have a music embedding script saved, there is no point in saving another.
Scripts can be difficult to remove in a workable fashion from a message. Probably the best method of stripping out a useable script for the beginner is to make a copy of the code that you've saved, restore the graphics and then remove things you think you won't need - one by one, previewing after each deletion. If removing a certain element causes a script error then put it back in. It can be a time consuming and tedious process - but it will work, and hey, that's how I learned... Note: a HTML editor with a preview mode will be invaluable during this process. As with everything, this gets easier with experience - just keep at it. If you're really having problems just post a question in the Stationery Newsgroup, chances are someone will be able to help you.
One further thing I should mention - if you have any of my assorted Toolbars sets, chances are you won't need to bother stripping out many scripts from stationery, as they are already included in the Toolbars. When you rebuild the stationery simply insert the appropriate script. Of course, I don't have every script in the toolbars, but I have many of the most commonly used ones.
Everything is saved, now what?
Now comes the hard part. Time to put it all back together. There are two ways you can do this, you can either start again from scratch and completely rebuild the original message, or you can use the file that you saved of the code of the original and restore the graphics and sound to it.
Both methods have their advantages and disadvantages. The first method - rebuilding the stationery from scratch requires a little more knowledge of HTML and perhaps scripting. You have to know what was done in the original message in the first place in order to be able to recreate it. As well, if the original message contains a script you have never encountered before, you need to go through the often labourious task of stripping that out so you can use it in your recreation.
The advantage of this method is that you avoid all the disadvantages of the second method as well, when finished your code will be formatted the way you are accustomed to doing things, and this method also gives you the greatest opportunity to improve upon the original.
The second method, cleaning up and restoring the original code, requires slightly less knowledge of HTML as you already have a functional copy of the code in front of you - you do not have to guess how a certain effect was achieved. However, you will need to clean up that code to remove all traces of the original message. You want just the code, not the message. Also, you won't learn as much about the process of creating stationery if you choose to rebuild it in this manner, but the choice is up to you.
If you choose the second method, there is one other thing you need to be aware of - restoring the graphics. If you look at your saved code, you'll see things like this: <body background=cid:016e01bde65e$a1c812c0$449a6481@somewhere> If you know anything about HTML, you'll know that this doesn't mean a heck of a lot to anyone. It is just the way that Outlook Express refers to your embedded images and/or sounds so that it can find them again when it is time to display the stationery.
Unfortunately this also means that you have to remove all this cid: nonsense and replace it with actual path and file names of the images to be used in the stationery. This is where all those images you saved before come in. Replace every instance of cid: with the proper path and filename of the graphics and/or sounds you saved before. For instance, change the <body> tag shown above to <body background="c:\stationery\graphics\background.jpg">. It may take a few tries to get everything back in the correct order.
Either method can be a time-consuming and tedious process. As you grow more familiar with stationery it will get easier and you'll be able to do it very quickly. Once you have it completed, save what you have as an HTM file and load it as stationery into Outlook Express. Does it look like the original? If yes, congratulations. If not then make note of what appears different, then re-open the file and attempt to fix it. Perhaps you'll even improve on the original.
Good luck and happy Stationery acquiring.