
( READ Next DIVIDE HP )

![]()
( READ Next DIVIDE
HP )
To this point, I assume that you have
already saved all the images that I asked you to save from the step NOTE !!!
into a directory C:\Homepage\
1. BACKGROUND:
A homepage must have a background, you either choose an image (.gif or
.jpg image) or use color black, blue, pink, etc. for your background, have a look at
Figure1:

Figure 1: Background & Border
As you can see
from Figure 1, the background I used was the image borderbuico.gif which you were asked to
save (download) from step NOTE !!!.
-First of all, in Netscape Composer, go to File, and then New, then Blank Page to create a
new page. Then go to Save As, then type in the name thithi.html in that window. It
then will ask you to enter a title for the current page, type: Welcome to Homepage
of The Second Homepage and click OK. You can see it from the Figure 1 above !
HOW do you make a
background for your homepage ?
USE IMAGE:
- In Netscape Composer, go to Format, then Page Colors and Properties. You will see
another small pop up window, in the Background Image section, click Choose File, then
select the image borderbuico.gif from C:\Homepage\, then click OK. That's how you load an
image for your homepage !
SHORTCUT: Right click on the screen of your Netscape Composer, and select Page
Properties, then there will appear a small Window as in Figure 2 below. There are 3
sections: General, Colors and Background, META Tags. Click on Colors and Background, and
choose the image borderbuico.gif and click OK.
OPTIONAL:
- Here you may change the Title of your homepage or the Description, and your name as the
author of that homepage, please look at Figure 2 below:
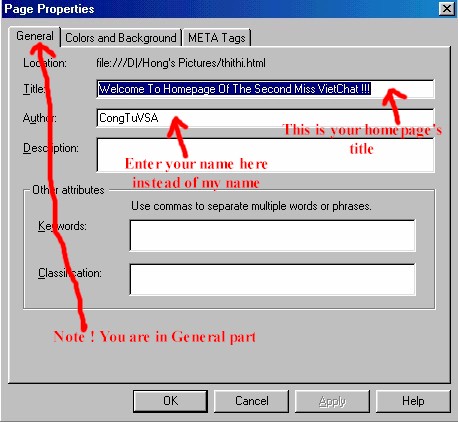
Figure 2: Optional options
- Right click on the screen of your
Netscape Composer, and select Page Properties, a small window as in Figure 2 will appear.
You are in General section ! From that, you may change your hompage title or your name as
a author ot that page instead of my name, CongTuVSA !
- You may fill in other parts such as Description (you may type: this is homepage of
ThiThi or something ....something that describes your page), Keywords ( this part, when
people search a word at www.yahoo.com with the word
"thi", this homepage address may show to them). Click OK at the end !
2. BORDER:
- Please look at the Figure 1 in BACKGROUND
again. You will see a border that wraps around the image.
How to make a BORDER ?
- You saw how the border look like from Figure 1 ? Now we are
going to make it !
- In your Netscape Composer, go to Insert, then Table, Table again. There will be a small
window like Figure 3 below:

Figure 3: Border
- As you may see from Figure 3 above,
you may change the numbers of Rows (Vertical) and numbers of Columns (Horizontal) as you
like. In this case, we need 1 Row and 1 Column, you may want to change those numbers !
- At the Border line width, it's default was set to 1. You may either Increase or Decrease
the number in that box to bigger or smaller number to make the border bigger or smaller
respectively ! Try to change the number 1 to 15 then click OK, it will look like the
border we have in Figure 1.
3.
ALT TEXT: (= Alternative Text )
- You may notice that, at some
homepage, when you move your move over a picture, there will be a little text appear, such
as the one in Firgure 4 below:
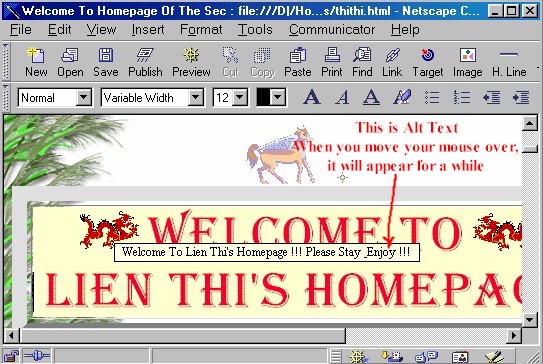
Figure 4: Alt Text
- As you can see the text
"Welcome to Lien Thi's Homepage !!! Please Stay & Enjoy !!!" is a Alt Text.
How to make an Alt Text ?
- Assume you insert the image welcome_thi.gif : in Netscape Composer, go to Insert, then
Image. In Choose File, click it and select the image welcome_thi.gif from C:\Homepage\, see the Figure 5 below:
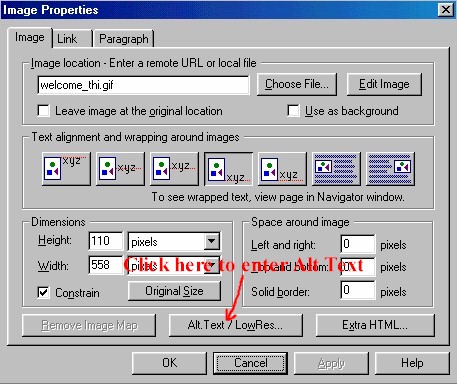
Figure 5: Alt Text
- Next, click Alt. Text/ LowRes... button as indicated in Figure 5 ! Another window will pop up ! In the Alternative Text type : Welcome to Lien Thi's Homepage !!! Please Stay & Enjoy !!! and then click OK and OK again !
4. LEFT ALIGN:
- Most of the time, your cursor is
always appeared on the left. However, when you are in the center or on the right, you may
want to put it back to the Left, how you do it ? To place text, image on the left: In
Netscape Composer, click Format, then Align, then click Left. Your cursor will move
to the left.
SHORTCUT:
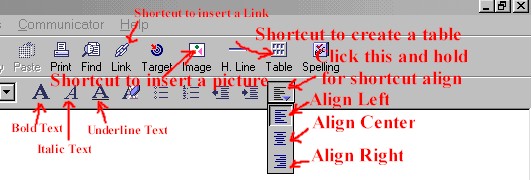
Figure 6: Shortcuts
- To make a shortcut to Align Left, point your cursor to the point indicated in Figure 6, hold it, you will see 3 options: Align Left, Align Center and Align right. For Align Left, left click on Align Left option.
5. CENTER ALIGN:
- To align text, image in the center
(middle) of your homepage: In Netscape Composer, click Format, then Align, and then
Center.
SHORTCUT:
- Figure 6, repeat the SHORTCUT in the LEFT ALIGN , we choose the second option (Align Center) instead of the
first option (Align Left).
6. RIGHT ALIGN:
- To align text, image in on the right
of your homepage: In Netscape Composer, click Format, then Align, and then Right.
SHORTCUT:
- Figure 6, repeat the SHORTCUT in the LEFT
ALIGN, we now choose the third option (Align Right) instead of the first option (Align
Left) or second option (Align Center).
( Read next: DIVIDE
HP )
Created & Maintained by CongTuVSA
LAST UPDATE ( MAY 4, 1999 --- 1:00 A.M.)