
EASY CHROME LETTERS
EXAMPLE
The first question is, where do I get the "chrome pattern"?
2. You can find an example of a chrome letter you like on the web and copy the insides then do what was done above to get a final pattern.
3. Using PSP, you can make up or design a pattern yourself to put in your type
Then, I clicked on File, then New (about 100x100), and when created, filled it with the background color of grey. Then I clicked on the color swapper (A),
Now I was ready to put the type into the graphic. Click on the "text tool" (B). Next click the +A symbol that is your cursor in the middle of your new graphic. Select the font you want (must be wide enough to hold a pattern). I chose Garamond Book Condensed. Put the word in the center of the "Image 1". If you put your mouse cursor on the word you can move it around. Be sure and leave the word as "active" (the little ants are running around the sides of each letter). Next, click on the "Flood Fill" tool (C) Now you need to click on the "Toggle Control Palette (D). This will bring up the "Flood Fill options box" (E below). Click on "Fill Style" and select "Pattern". Then select the "New Pattern Source" you created at the beginning. Put the mouse "Flood Fill" mouse cursor in your word you created and click. This will fill your word with the pattern you select. At this point, your word looks kind of flat on the page.
Launched 2-13-98 Chrome is bright and shiny, and usually includes some sort of background reflection. They usually contain a "sky", a "horizon" and a "ground" portion.
Chrome is bright and shiny, and usually includes some sort of background reflection. They usually contain a "sky", a "horizon" and a "ground" portion.
 The examples below are variations on that theme. Which background you may choose as most representative, is generally a matter of personal taste.
The examples below are variations on that theme. Which background you may choose as most representative, is generally a matter of personal taste.
 It's also interesting that ones in hues/values of yellow can project brass or gold as well as chrome.
It's also interesting that ones in hues/values of yellow can project brass or gold as well as chrome.
 FILL PATTERN
FILL PATTERN



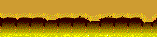

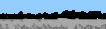


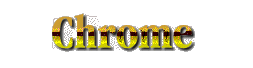



1. You can find a good photo in a magazine or catalog of something that looks "chromy". For the gold one, I found an advertisement photo of a metalic ribbon, scanned it, then selected just a small part of the scan that looked like what I wanted. I copied the selection, then pasted it many times side by side until I had made a pattern. I then cleaned it up and filled in any glitches. Then I saved it as chm-pat8.gif or whatever you wish to call it. The name should be something you would recognise as "pattern", so when you hunt it up, you will recognise it.
Next, I decided on what size type and what type font and what background I wished to make. For the golden look, I chose Garamond Book Condensed in Bold in 36 pt.
NOTE: The pattern has to be the same size as the letters you are going to fill with it.

so the grey became the background, and clicked on white for the foreground color.
![]()
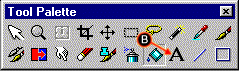
This will bring up the "Add Text dialog box" for the Text Tool.
![]()
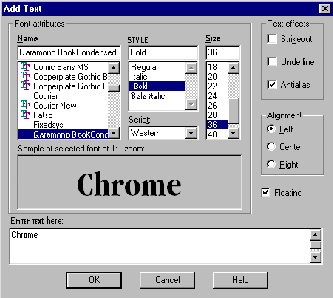
Set the "Style" (Bold) and the "Size" (36 pt.)
Type your word(s) into the box "Enter text here".
Click "OK"
![]()


![]()
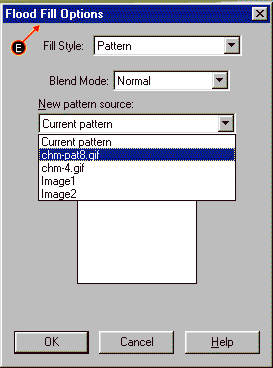
![]()
Note: If only one, or several, of the letters are filled, then put the cursor on an unfilled letter and click again.
To give it some depth, click on "Image" and choose "Effects", then choose "Cutout" (F below).
![]()
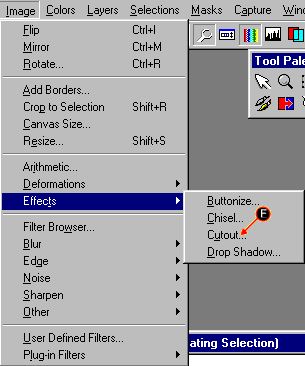
You will get a "Cutout dialog box.
![]()
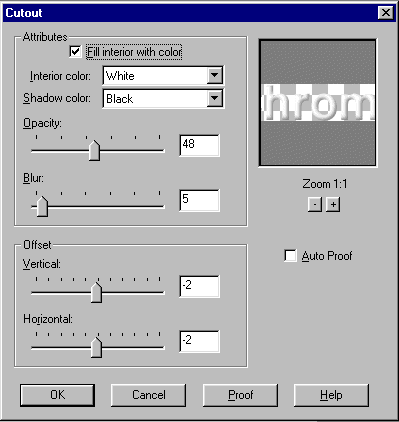
Set the "Shadow color" to "Black", The "Opacity" to "48", and the "Blur" to "5". Next set the "Offset" vertical and horizontal to "-2". Click "OK".
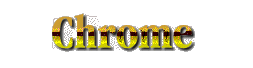
When you have finished, choose a name for your image and click on "Save as", and save it as a Compuserve .gif file.