 "Click
here for picture 1"
"Click
here for picture 1"
 "Click
here for picture 3"
"Click
here for picture 3"
*Click onto the picture (you have to click onto the picture in order to get the temporary URL#)
You are going to start cutting away from your
picture, we'll call the excess, until you get the
desired small picture that you like. There will
be some trial & error here, so write down the
different applications you'll need to get the
overall view you like, what subtraction and
addition you'll need to get your overall view,
and finally the dimensions of the final picture
you decided on.
the width x height of your picture first:
*See examples of reversed pictures in step #8.
*Go to the top of the page and click onto "output"
*In the pulldown box choose gif
*Then single frame
*Click onto output at the bottom of the page.
Remember, to make a nice looking animation all
pictures have to be the same exact size. So write
down the size of the first picture and make all
of the pictures this size. You will do this same
procedure for all the pictures being used.
For example, you can keep the same name as the first one, except add an R (for reverse) in the front so you'll remember it better.
*NOTE* Be sure to put a / (backslash is important) on the end of the URL other wise you will just get a text image of your subdirectory.
(Remember This)
You will not get the Url in order to transload it if you don't click onto a picture after the finished output.
*When giving this "animated gif" a name, give it one so that you'll remember it's animated.
I chose cjani8.gif because it lets me know it's animated with 8 pictures.
This is the completed animation after I reduced
the byte size at Owens4 tools
After you click onto Owens4 tools go down until you come to
"Reduce Your Image Size (bytes) With Gifbot".
Once here, you put in the Url of the picture you
want to optimize and then click onto what type of
output you want, a gif, jpg, or same as input and click onto "Optimize". It will then take you to the results
page. Here your original picture will be at the
top of the page with the details of how many
bytes your picture contains.
These pictures are extremey large so I went to Web
Fx to reduce their size and the amount of
bytes the pictures have.(WebFx will not output a
picture wider than "400")
*Put in the Url of the picture
*Chose from the pull down box Apply "buttonize"
*Next at "low"
*Then at the bottom, with background color:#ffffff (#ffffff is white), I "erase" these leaving it blank so the background will be black
*Last click on "apply effect".
*Next "here it is" will appear with the new effect & new dimensions.
*Then press onto your f-key that takes you to your transloader Freeloader
File Uploader where you now transload it to your
FTP account. (tripod, geocities,
xoom etc...) Or you can use the one there
provided for you, which is "Star Blvd".
When I name any of my new work, I keep the same
name it is, but I add in the front of it either
an "O-" for optimized (reduced bytes), "R-"
(resized) or "button" (buttonized), so I'll know
it's the same picture, only with a new effect. I
normally use "gif" rather than "jpg", because
gifs load faster. (*NOTE* animations have to be in a gif format or it will not be animated)
The new dimensions and byte size is now, "button of
picture 1" 400x393 with 15.3K bytes
"button of
picture 1" 400x393 with 15.3K bytes
 "button of
picture 3" 400x390 with 14.4K bytes
"button of
picture 3" 400x390 with 14.4K bytes
Width is usually first, then height. This
procedure will not work on "animated" gifs,
because they will loose their animation & become
a still picture instead. I will tell you the best
place to go to reduce the byte size for animations a little bit later.
It's easier if you have the all pictures you are
going to use to create your small pictures from,
in the same directory, but not neccesary.
Although, in order to make an animation, all the
pictures that are going to be used in it, will
need their own subdirectory, for them "only".
You have to "Create" a sub-directory for them, for example, I used CJ (the name of the picture I'm using)
Now as I create all of the small pictures I'm going to use in my animation, I will upload them to that
sub-directory.
Now to begin "cropping" small pictures like I did
from the "2 Pictures" listed at the top of the
page. It's also a good idea to have a scratch pad
so you can write the calculations down as you are
cropping the pictures.
All the cropped pictures need to be the same size
or it will not look right.
#1.)The url of your picture.
Either have all the urls you are going to use at
hand or you can click onto your picture, and cut,
copy, paste it's Url into your "go to" window.
#2.) Go to Image Magick.
Go to "
ImageMagick Studio" go down to the bottom
where it has URL. Type in the Url of your picture
or paste the Url in if you chose to cut, copy &
paste. Be sure to erase the http:// that is
already there if you paste in your url. Now click
on to view.
#3.) Step 1 of cropping a picture.
When your picture becomes visible, go to the top
of the page and click on to "Transform"
Here is where you are going to need your scratch
paper.
#4.) Step 2 of cropping a picture.
Now click onto the button next to crop.
This is what you need to put in the box that
requires the parematers that are going to taken
off of your picture.
 (example: "my picture 1"
before cropping) 975x960
(example: "my picture 1"
before cropping) 975x960
Click on the thumbnail picture to get a larger
view.
Now the part that is actually going to be taken
off. This is where you might have to do alot of
trial & error until you achieve your satisfied
picture.
 (example:
my "picture 1" after first cropping)
975x960+420-525
(example:
my "picture 1" after first cropping)
975x960+420-525
Click on the thumbnail picture to get a larger
view.
After the width x height, +420 tells how much to
take off of the right side and -525 tells how
much to take off of the bottom of the picture.
Now click onto transform at the bottom of the
page. If you aren't satisfied with outcome of
those demensions, hit back and try another number
for (+ and - only). Or if you are satisfied with
one and not the other, keep the number you like
and change only the number of the one you don't
like. Do this until you have finally achieved the
correct amount you wanted taken off.
#5.) Step 3 of cropping a picture.
Click onto the transform button at the top agian.
Click onto crop again.
Now that you have obtained the correct amount of
excess to be taken off the right side and bottom
of the picture in the procedure above, you will
do it again, but you will need to change a couple
of things around this time.
You will do the same application again for the
left side and top, but this time you need to put
in the paremater box, the new width x height
after the excess has been cropped off.
 (Example:
my "picture 1") 555x435
(Example:
my "picture 1") 555x435
Now you will have to reverse the + and - here.
(Example: my "picture 1") I put 555x435-407+167
After the width x height the - and + now is what
is to be cut off the left side and top.
The -407 is what is to be cut off of the left
side and the +167 is what is to be cut off of the
top.
Again you will have to try different variations
like you did in the previous procedure until you
achieve the size you like. Remember if you don't
like it you just hit the back key.
#6.) Step 4 of cropping a picture.
Example: (my "picture 1") After cropping, my
picture is now 134x268.
This is too large for the size I want my
animation to be, so I had to resize it. After
clicking onto resize, I erased the 106x80+2+2>
that was in the resize box, and clicked onto half
size at the bottom and then output. My new size
is 74x134, which is the size all the in my
animation will be.
#7.) "Output" your finished picture.
I would rather use my preferred transloader so I
I click onto the picture then I press my f-saver
key usingDomani
a Freeloader File Uploader to upload it to my
FTP account (tripod, geocities,
xoom etc...) You can also either use the
proxy-server that is provided there for you. You
put in your ftp account name where it says
anonymous, the new name of your picture at the
bottom, then go back up to the top and click onto
upload. I've only used it a couple of times, but
it is usually too busy to use. Or you can use the
other one there which is Starblvd.
I uploaded it into the sub-directory that I
created just for the pictures that are to be in
the animation.
#8.) Reversing a picture.
The 2 pictures I started with were extremely
large, so I made smaller ones of them, which will
also allow me to get a different pose from them.
And usually you won't have to half size them
either.
Now that I have 4 pictures to get a different
pose from, I'm going to use each picture twice as
well. I like to use the reverse side of each
picture too.
After I have transloaded my first picture, I hit
the back key until I can see the first page where
the selection buttons are at the top of the page.
Clicking onto the transform button at the top
again, only this time at the bottom choose "flop"
instead of crop. Click transform at the very
bottom of the page, now click output and
transload the new picture to your ftp account.
Remember each picture has to have it's own name,
which can get confusing, so do what's best for
you to know which one is which.
("Example" below)
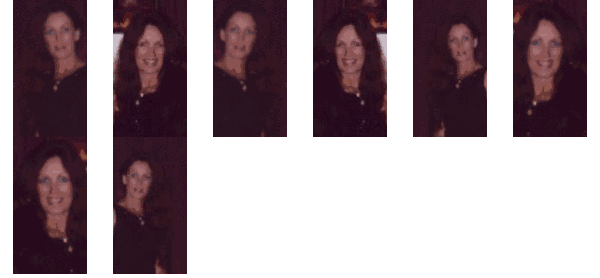
The above Url is a "text image" & shows how it outputs the pictures. (In all stills)
Below is all my finished pictures and how I arranged them. Notice how I numbered them 1-8. I did this after I put them in the sub-directory. I then put them in the order that I wanted them to be in the animation. Do this by clicking onto "Rename" in the right side border of the directory. Put the number in front of the existing name, then click onto "rename this url" beneath it. (It will automatically add a number behind it as a precautionary measure not to name it as an already existing name. Just delete it.)
1-W-CJpicture1-b.gif 6k
2-W-buttonofpic3a.gif 8k
3-W-CJpicture1-a.gif 6k
4-W-buttonofpic3b.gif 8k
5-W-buttonofpic1b.gif 7k
6-W-CJpicture3-a.gif 7k
7-W-CJpicture3-b.gif 7k
8-W-buttonofpic1a.gif 7k
Be sure to rearrange your pictures until you get the look you want.
It's easier to do this if you click onto rename in your directory, and then just add the number in front of them as you want them to be first to last. (1, 2, 3 etc... As explained above)
To view & make your animation a "gif"
*After you have put all the images you want to animate (loop) into a single subdirectory on your homepage account.
*Put the name of the subdirectory (only) in the text field where it asks for your URL and hit the VIEW button
(*EXAMPLE) https://members.tripod.com/cjnjh/CJ/
*On the next page you will see an image of the first item in your subdirectory. Go to the top of the screen and click on the "OUTPUT" tab.
*On the next page you only need to fill in the following boxes:
*-FORMAT: put a checkmark next to "GIF"
*-STORAGE TYPE: click on the radio button labeled "Multiple Images Per File" (or it won't be animated)
*-DELAY IN 1/100th OF A SECOND: don't use decimals here. 100 = 1 sec, 200 = 2 sec, and 300 = 3 seconds etc....(The lower the number, the faster it will go. Experiment, if you don't like it, hit your "BACK" key & try another number until you get what you like.)
*-LOOP: put a 0 here (This makes it continous)
*Go to the bottom of the page and click where it says Press to (Output) your image or (Reset) the form. Press Output for the finished image.
*On the next page just click onto any image to get the URL so you can transload it to your homepage account.
Just clicking onto the picture, automatically stores the Url in your browser for when you click onto your preferred transloader.
For Example:
You are now finished and it should now be in your FTP account.
#9.) Do not thumbnail an animation.
It will not work, instead you will get a group of
stills or "text image" like I have in my arrangement just above.
You can only resize or halfsize an animation.
#10.) Trick I learned while making a thumbnail of
a picture.
The size of my finished pictures are 74x134, I
accidently found a way to make them slightly
larger without blurring or distorting them.
If you click onto resize, erase the 106x80+2+2>
(leave this in when making a thumbnail) in the
paremeter box, then click onto thumbnail. Instead
of them coming out the size of a thumbnail
(110x86), they will be 100x136.
Example:



110x86
Sizes 74x134 and 110x136 looks the same size
here, but I tested their size & it says that they
are what I have.
#11.) Where to optimize (reduce bytes) in an
animation and still pictures also without
reducing it's overall size. "WebFx" will not
output any pictures wider than "400".
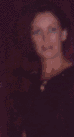
In order to "Optimize" your picture, you will need to
reduce the amount of colors in it to reduce the
byte size. This will also reduce the loading time as
well as saving you storage space. I usually start
at the 16 color level, but this will depend on
your picture quality output. Some pictures can go
with even less colors and still maintain a good
quality look.
Click onto the amount of colors you want to try, be sure to experiment with a few before making your final selection. After you click onto your choice of colors, your picture will come up again with the reduced colors. You will have to click onto the picture (in order to see the actual results & to download it).
Once you've found the picture that you are satisfied
with the results, hit your download key to save your new picture in your server's storage (tripod, geocities or
xoom etc...).
You will have to give this picture a "New Name"
when you download it, so becareful in your choice
as to not give it the same "EXACT" name. I keep
the same name, but I add an "O-" in the front of
it for two reasons. This will keep me from getting confused by not giving it a completely different name to remember, and it will also remind me that I have already "Optimized" this picture. You do what is best for you.
Here are 3 examples of my finished animation.(Left) The
original,(Middle) the one I chose with reduced
colors and (Right) one that has too many colors taken out.
 "Cjani8.gif
"Cjani8.gif 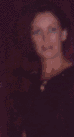 "O-CJani8.gif"
"O-CJani8.gif"  "2-OO-CJani8.gif"
"2-OO-CJani8.gif"
If you have any problems or questions E-mailMe and I will reply back to you as soon as possible.
(Pictures Of Me & My Family)
