To download FTP, see the links at the bottom of the page.
This is a short description of how to use WS_FTP and how to set it up for use in uploading your graphics for use on Geocities. If you are using it for another server, then you will need to change the information to match that server. To configure WS_FTP, follow the simple instructions below.
Each time you run WS_FTP, the Session Properties window will be displayed. A profile contains the information needed to connect to your web site. Creating a profile now will eliminate the need for you to configure the software each time you wish to connect to the web server via FTP.
Open WS_FTP. If the "Session Properties" dialog box does not automatically appear, click on the "Connect" button in the lower left hand corner of the WS_FTP window. Sometimes you will get a message that say try again later. Try it again in a few minutes, it will work.
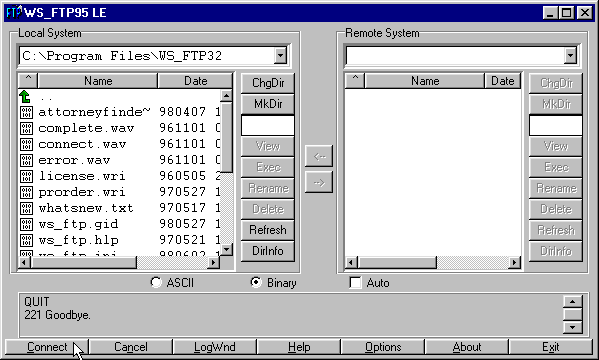
I will use an example of an account with Geocities with the following account info:
Domain name: ftp.geocities.com
Userid: "Use your Geocities user name here"
IP Address: ftp.geocities.com
If you wish to use for any other web addresses, then change the information to match that server. Most sites list the address for setting up a profile on FTP. Check your home page server for this information.
In the "Session Properties" dialog box, choose the "General" tab.
Then click on the "New" button.
Fill in the boxes as follows and as shown in the picture:
Profile Name: use any name you like here (I use ladymitchee)
Host Name/Address: ftp.geocities.com
Host Type: automatic detect
User ID: your geocities user name
User Password: your geocities password
It should look like this:

Then click on "Apply".
Now, click on the "Startup" tab.
Make sure that the box labeled, "Initial Remote Host Directory" remains empty.
Then click on "Apply" again.
Usage Instructions:
Create a shortcut and put it on your desktop, that way you access FTP anytime you need to.
To use FTP, find a grahpic you like, right click on it, choose save as, open the FTP folder in the little popup window and save it there.
Close out of the internet, but do not disconnect. If you have a lot of memory you don't have to close your browser at all. I do just to be safe (too many programs running at once can be a problem).
Click on the FTP icon if you put it on your desktop and click on ok to startup. Or find it in your programs menu and click on it to open it. You will see a series of animated commands in the lower left hand corner. When FTP hooks up to your server, you should hear a loud gong.
Now look in the left side of the screen of your FTP window and find the graphic you saved there. Highlight it and using the right arrow in the middle of the FTP box, send it up to Geocities. This sometimes takes a minute or two, so don't panic. Also, if it says cancelled, that is okay, just exit out of FTP, start it up and try again. Sometimes servers are so busy it is hard to hook up to them.
After sending your graphic up to Geocities, choose the exit button on the bottom of the FTP window and close FTP. You are now ready to go back to Geocities and put the graphic on your page.
As always, I hope this has been helpful to you. If you need more assistance or a general walk through, email me and I will help you.
To obtain a free copy of WS_FTP, try these sites: