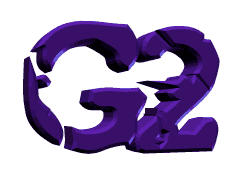
----MD2
with AM----
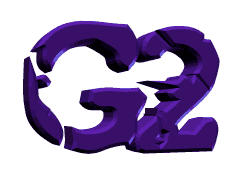
----MD2
with AM----
Here is a tutorial on making an .Md2 charactor/object using Animation
Master,
Qme and PhotoStudio( or any picture program you're familiar with, Paint
Shop
Pro, Photo Shop, etc. )for use in Pie in The Sky 3dgame maker. I also
used
Poser 3 and Nst v09b3 and SkinEd to help finish the skin.
You do need working knowledge of AM. Adding bones and how to make an
action
file and what normals are.
And save Often.
We're going to see how I'm making my Cannibals for Cannibal Island.
First open AM, then click new in Project then in the Project Workspace
window
right click Object then new then model. First I started by making
a rough
humanoid shaped figure by using Add Lock Key by making a rough
circle using
6 points, fig.1 , selecting them all then extruding until I get a head
and
torso shape. Using the group mode feature select all the points
you have so
far, fig. 2, now in the Project Workspace window in your new model
there is now a group file with unknown off it, click unknown
then hit F2
and rename it Torso or whatever you want, fig. 3, now if you need to
select these
points now all you have to do is click on Torso and all your points
will be selected.
This helped me in skinning the model for qME. You can either
extrude each half
the model to make the legs except you'll have to connect the front
and the rear
with a line between the legs using Add Lock Key or start with a new
circle and
make separate legs, if you make the legs separate group them and then
name the
left leg, right leg. Then do the same for the arms. Here is a
finished example. fig. 4.
I also found that you should try to make the models face flat.
Now I cheated in shaping the body. Right clicking the model in
the Project Workspace
window then New, then Rotoscope, I used jeff off the AM cd. Hit
browse, then go to the
AM cd, click Data, Models, Actors, Jeff, Maps. In the Maps get each
picture. Double click
a rotoscope to get the image on your model. Then resize the image to
get near the size of
your model. In the properties for the rotoscope turn off pickable
when you get it the size
you need and choose front, back, top and bottom views that each rotoscope
would be. fig. 5
fig. 5-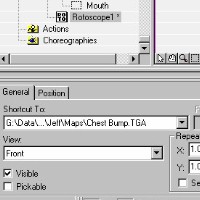
Here is an example of a character I made using Poser 3 then exporting
the picture out of Poser 3
then shaping my humanoid form to it. fig. 6 and 7. You'll notice
I made the body all one piece,
where my cannibal has separate arms, hair and loincloth.
fig. 6-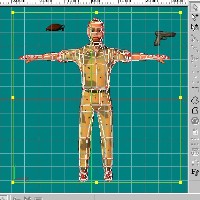 fig. 7-
fig. 7-
Now after shaping the model to match the arms and legs, body, I made
hair and a staff weapon and
grouped each so that I can move them around easily. Now right
click model, then New, Decal. Now
using your picture from rotoscope align it over your model, you may
have to resize it, them right
click it, then hit apply. fig. 8. After you applied all your
decals you basically have a complete
model. Now you need to get it ready for export to Qme.
The skin you
just did does not export with .dxf and .dxf is how you get your
model to Qme. Fun.
fig. 8-
You need to animate your figure for walking, shooting, dying and just
standing around. But your
figure needs bones to animate and just read the manual on how to assign
bones to your model.
In mine, I skipped each individual finger bones and facial bones.
To animate you need to make
actions for each type of movement. The easiest is just standing
there maybe tapping a foot or
just looking around. The tutorial in the book on walking was easy and
explained on how
to to all animations. In Am '99 it's on page 372, and the thing
to remember is to have frame 0
and the last frame to be identical so you get smooth movement
as it repeats itself in your game.
In Project Workspace right click Action then New. A new window
will open with your model and the
bones visible. I flattened out my model then took a back and
front final picture to use as my skin
for the skin mapping frame that I'm going to use to start out every
.md2 for use in Qme and eventually
in my game. You can only flatten a model in an Action.
To flatten click Muscle Mode then click on 1 point in your model then
hit "/" forward slash to group
all the connected points, then hit Rotate Mode. Now your model
is selected you need to change to
birds eye view and select the red box that's above the center point.
fig 11. and then pull down 90
degrees so its facing back. Now in a side view grab the center
point and drag behind the model. fig. 12
Now right click near the center point and hit Flatten. After
I flattened each item in my model,
you'll notice each piece is separate, the arms, hair, loin cloth and
weapon. fig. 13. Using Render Mode
I took a front and back picture. fig. 14. to aid in skinning
later. Make a new action for walk, then one
for running , then one for dying, guarding, etc. After you are
done with each individual action you need
to open a new Choreography then right click and hold your model in
the Object and drag it into your
Choreography. Then grab each action and drag them into your model
in your Choreography in the order
you want but make the flatten action first and make it only 1 frame,
0. Give it a length of one.
Then go through the properties panel for each action and make sure
the frames number from one action to
the next. You are now ready to export to Qme. Right click
Choreography and then Export as Model, give it
a saved name click OK, then in export options I picked 1 Polygons Per
Patch, Then the frames 0 to whatever
your last frame would be.
fig. 11-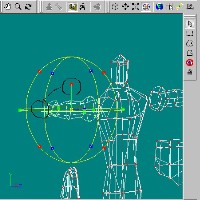 fig.
12-
fig.
12-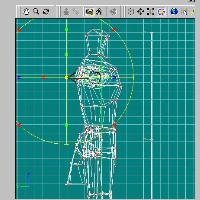 fig.
13-
fig.
13-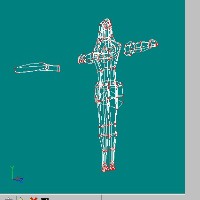 fig.
14-
fig.
14-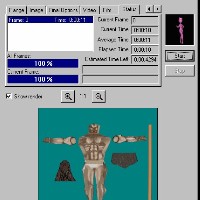
Now we move to Qme. Open Qme. Under File Open model and choose
the first model only. fig. 15. Right clicking
your mouse and moving it in a window will rotate your flat model, and
Left click will move it around. If there
are any invisible places in your model then you have some normals facing
inwards on your model and will have to
flip them in AM so that they are facing outwards. Again the manual
will be your best bet on how to do this.
Click the skin editor then color editor, pick a color then bucket fill
your skin. I then get a dark color and
outline my figure for skinning in Photostudio using my pictures I took
earlier of the flat front and back. fig. 16.
To export skin right click new skin in the left window then chose export
skin and save it. Now open your skin
and the front and back flat picture you took in AM.20, fig. 9 and 10,into
your paint editor that you use. Take these
pictures and put them into the skin you exported from Qme and fit them
into the traced outline you did.
The front view is on the right. fig. 17 and 18
fig. 15-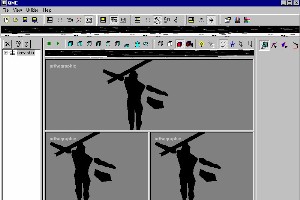 fig. 16-
fig. 16-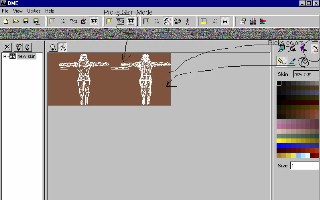
fig. 17-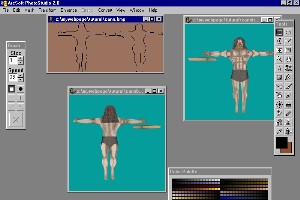 fig. 18-
fig. 18-
Resave the skin. Then in Qme right click new skin like you did when
you exported the skin but instead import the
skin, replace the old skin. Switch back to model mode and you
can see what your model looks like skinned. Now add
the rest of you frames. Click File then import frames, now click
your first frame then while holding the shift key
down click your last frame then hit OK. fig. 19. In Qme
switch back to model view, by hitting the camcorder icon. fig 20.
In the left window will be your animations name and skin, If you open
the animation you can check your model frame by frame,
now is the time to fine tune your skin, then export it to save
it, after you're done with your skin use the Edit
Model properties to change the skins size to 64x64 or 128x128 or even
256x256 into flcl.lib directory in the Gcsarp.
Then In File save your model as an .Md2 then put it into your model
directory that is in your guard directory along
with the .mdi file you'll need.
That was a rough overview of what it takes to make an .md2 from scratch.
My skin in this tutorial was 128x128, and I think
from these pictures that 256x256 is going to be the best bet for good
detail on an enemy model. You see I need to get in
and touch up the skin to give it a more realistic look, but that is
something I'm
still practicing up on.
 |
If there is anything I did that could be done easier let me know. E-mail
me any comments.