|
Please do not copy this tutorial
to any web site without my written permission as I, Copyright 2000 ©
Kanded Kreationz, all rights reserved, own this tutorial. I don't mind if
you share in online groups to learn PSP as that's what I write them for ~
Enjoy If you have any questions please email me at Kanded
Kreationz©
Tiled Tag Tutorial
Done
in PSP 7
Open
up a new Transparent image 320 x 320.
Add a NEW LAYER.
1. Click on your SELECTIONS TOOL 
I used these settings:

2. Now you are going to want to draw a square. I counted 5 grid squares
down and 5 grid squares over so all my square will turn out the same size.
See PIX Below:

3. Now click on your FLOOD FILL TOOL.
Fill it with the color of your choice.

4.
Now click on SELECTIONS, SELECT NONE.
5. Add A NEW LAYER.
6. Draw another square next to the one you just drew. Again 5
grid squares down and 5 grid squares over.
7. FLOOD FILL with a color of your choice.
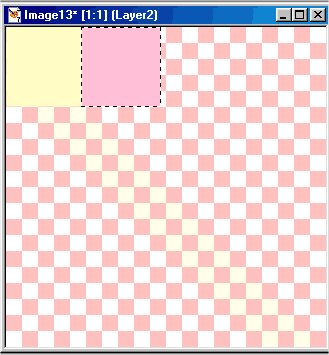
8.
Now go to SELECTIONS, SELECT NONE.
9. Click on your MAGIC WAND TOOL  . .
10. Click on the first square you made.

11.
Hold down your SHIFT KEY and with your MAGIC WAND Selected click on your
second square.
You should now have marching ants around both SQUARES.
See Pix Below:
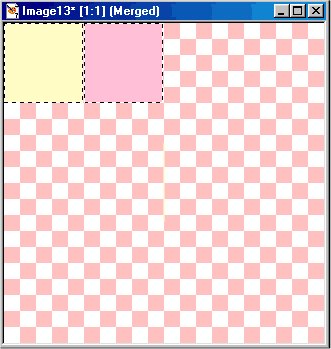
12.
Now go to EFFECTS, PLUG-INS, EYE CANDY, INNER BEVEL.
These are the settings I used:
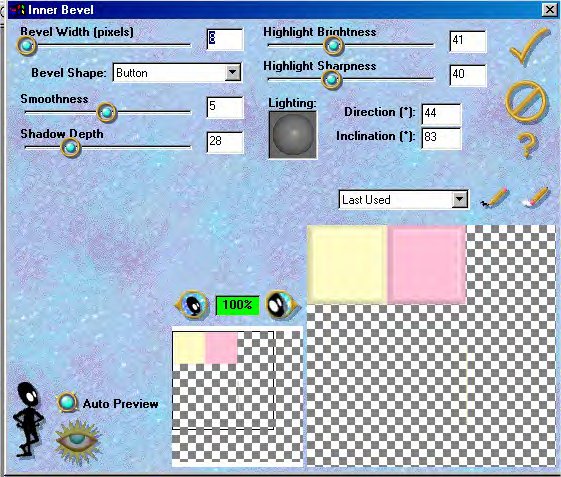
Play
with the settings until you get something you like.
13. Then Click on SELECTIONS, SELECT NONE.
14. LAYERS, MERGE, MERGE VISIBLE.
15. EDIT, COPY, EDIT PASTE as a NEW LAYER.
Now your image should look like this:

16.
LAYERS, MERGE, MERGE VISIBLE.
17. Again EDIT, COPY EDIT PASTE as a NEW LAYER.
18. Then go to IMAGE, MIRROR.
19. Then move that line of squares up to your other one.
so your image should look like this:
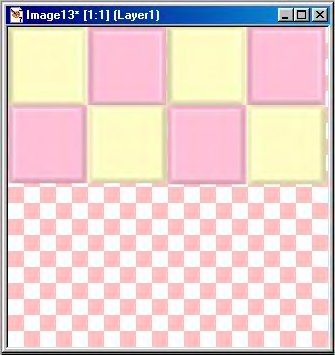
20.
Now go to LAYERS, MERGE, MERGE VISIBLE.
21. Again EDIT, COPY, EDIT, PASTE as a NEW LAYER.
22. Then move that line of squares up to your other ones.
Now you should have 4 rows of TILED SQUARES.
See PIX Below:
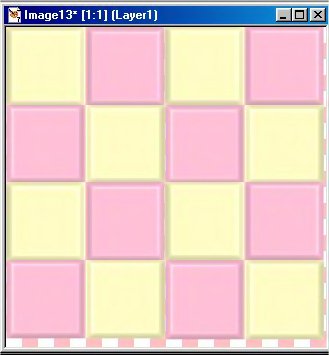
23.
Now what I did is I CROPPED the image so you cannot see any TRANSPARENT
around the edges.
24. To do this click on your CROP TOOL 
25. Then Draw around your TILED SQUARES.
See PIX BELOW:
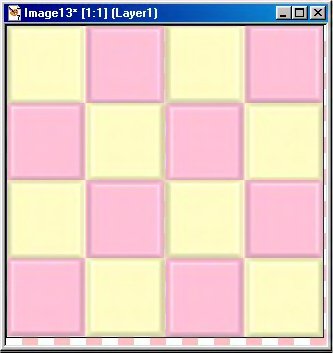
As
you can see there is a BLACK line around the titled squares.
26. Then click on CROP IMAGE.

Now
This is what mine looks like:

I Exported mine as a Tube for use later on so I would not have to do this
all again unless I wanted to change colors.
Then decorate it up.
Add Tubes and text if you like.
This is what My Finished TILED TAG looks like:

Hope
you have enjoyed this TUTORIAL.
If you have any questions please feel free to e-mail me.

All Web Graphics And Design By:
Dazee's
Attic of Treasures©
Copyright 2000, Kanded
Kreationz©, All Rights Reserved.
|