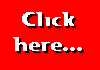When your first web page is up on the World Wide Web, why not apply for our Good Start Award?
|
Forms are all about getting feedback from users of your site. This section of the tutorial shows you how to create a form on
your web page. What it doesn't do is tell you how to get at the information the user typed into the form --
that opens up a whole new can of worms and is dealt with in the next section.
As usual there is a tag pair to indicate the start and finish of the form -- <FORM>...</FORM>. Other
attributes must be added to the opening <FORM> tag to tell the browser how to deal with the content when the
user clicks the SUBMIT button:
<FORM ACTION="mailto:form-owner@isp.com" METHOD="POST" ENCTYPE="application/x-
www-form-urlencoded">
The ACTION you specify will depend on the method you are going to use to retrieve the information the user types into your
form. Using "mailto:" will not always work (Internet Explorer 3 won't handle this type of ACTION). If you are
using a CGI script (see the next section on Using Your Form) then the action should
specify the location and script you are using, for example:
<FORM ACTION="http://my-isp.com/cgi-bin/script.cgi" ...
The METHOD can be either POST or GET. POST will work in most cases. The ENCTYPE specifies how the response will be
encoded. The one used above is the default. Detailed discussion of the METHOD and ENCTYPE are really beyond this
brief introduction to HTML.
Inside the <FORM>...</FORM> tags go other tags representing the various types of form elements. These form
elements are shown below.
<INPUT TYPE="text" NAME="Text1" VALUE="Text typed here" SIZE=20
MAXLENGTH=20>
and would appear like this:
Changing the TYPE to "password" would produce a Password element. The NAME will be passed back to you when
the user clicks the SUBMIT button on your form. The VALUE part of the tag specifies any text which is to appear in the
text box before the user types anything, and can be left out if you don't want any initial text to be displayed. SIZE and
MAXLENGTH set the actual size of the text box and the maximum number of characters the user will be allowed to enter
-- MAXLENGTH can be larger than SIZE if you want.
<TEXTAREA NAME="Textarea1" MAXLENGTH=60 ROWS=3 COLS=20>Initial text</TEXTAREA>
Note that this is a tag pair (<TEXTAREA>...</TEXTAREA>) unlike the Text and Password elements. Any text
which you want to appear initially in the element is placed between the opening and closing tags. In addition to the
MAXLENGTH you also specify the number of ROWS and COLS (columns) to appear in the Text Area.
<INPUT TYPE="radio" NAME="Radio1" VALUE="First button" CHECKED>First
button<BR>
<INPUT TYPE="submit" NAME="submit"
VALUE="Submit"> <INPUT TYPE="reset"
NAME="reset" VALUE="Reset">
<INPUT TYPE="hidden" NAME="Hidden1" VALUE="Data returned from Guestbook
page">
...
</FORM>
Text Element and Password Element
The Text Element allows the user to type a single line of text. The Password Element is similar, but the actual text is
displayed as asterisks for security reasons. Both these elements use the same tag layout. A text box would be specified
like this:Text Area Element
If you want your users to be able to type more than one line of text, use a Text Area Element. The code below places a Text
Area element in the form:List Box Element and Drop-Down List Element
These two elements are actually the same. They both list a number of choices from which the user can make a selection. The
difference is that the List Box shows a number of choices at once, whereas the Drop-Down List displays only one
initially. The code below places a List Box in the form:Check Box Element
Check Box elements allow the user to check or uncheck each item by clicking the box. To place a check box in your form use
the following code:Radio Button Element
The radio button elements are used in groups. Only one radio button in a group may be selected at any one time. In the
example below I have put two radio buttons:
<INPUT TYPE="radio" NAME="Radio1" VALUE="Second button">Second button
Submit and Reset Button Elements
Conventionally your form will contain both a button for the user to click when he/she wants to submit the contents of the
form, and another button if he/she wants to clear the form and start again (a Reset button). The coding for these
buttons is shown below:Hidden Element
It may seem odd to have an element which is invisible to the user, but the hidden element can be used to return information
along with the other content of the form. As an example, the code below will insert a Hidden element into the form so
that when you receive the data you know which web page the form came from:Using Your Form
Now that you know how to create the individual elements of a form, try constructing a complete form. Once you are
confident with this, go on to the next section which tells you about Using Your
Form.
This page hosted by![]()
Get your own
Free Home Page
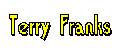
Last major revision: 10 June 1998 at 14:43 BST
Minor revisions: 22 August 1998 at 02:29 BST
a member of