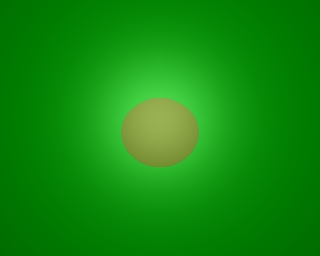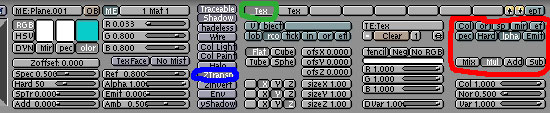|
In this tutorial, you'll learn how to make transparent textures. For example, here's a picture. The red dot is on a plane, and the green texture is a plane. Notice that the green plane behind the red dot is showing through.
So then, for this tutorial, I'll show you how to put a picture on a wall. What you'll need is your favorite graphics editor. I used Photoshop, but I think Gimp also works. Any program that will make a targa (TGA) picture will do. Startup Blender and your graphics editor program. So that you can follow along more clearly, here's the whole tutorial (34KB) in a zip file. To make a texture transparent, we'll need not one, but two images. The first image is in black and white, and the second image is the image that will show up when you render. The black and white image is used to tell where the second image should be transparent. All of the black is the transparent part. For example, in the picture below, the black part will become transparent, and the white part is what will show through. (Note: These pictures are not TGAs. They are JPEGs. The TGAs are included in the tutorial zip file.
Now, what we want to do is make our wall to put these pictures on. So open transtex1.blend. I already have the plane selected that will host the textures. Right now it has a blue material. Go to the texture buttons (F6), and load the black and white image (transtex2.tga) for the first texture. When loaded there are two buttons you must press. Press the Use Alpha and Calc Alpha buttons so that your screen looks like this below:
If you render (F12) right now you'll see how the blue color shows through. It's already transparent. Add a second texture to the plane. For this texture, all you have to do is load the colored image (transtex2.tga). Once loaded head back to the Material Buttons (F5). Press the button that is circled in green below. This will get you into the buttons that will modify the black and white texture. Unpress the Col button and press the Alpha button and Mul button as shown circled in red below. When you press the Alpha button, it runs the texture through the alpha channel, making it transparent. Also press the ZTransp button as shown circled in blue.
Now render it, and you'll see it's all done. We now have some writing on the wall.
|