|
Great little artical I was using this setup back in June 2000 :)
it looks a feels great but still like my PC's
Getting started with Mac OS X By Ron
Wilder,
Is Mac OS X right for you? Find out what's new, who should upgrade,
and how to breeze through installation.
After years of intense development, Apple Computer has released
what is arguably the most sophisticated and powerful consumer-level
operating system available today. Mac OS X, with its UNIX underpinnings,
promises to bring Mac users an unprecedented level of stability
and computing muscle, while maintaining the same basic ease of use
that made the Mac famous. While there's been a lot of hype about
Mac OS X and you're probably drooling to load it onto your computer,
there are a few things to consider before installing the new system.
In this article we'll review those important issues and outline
the steps for a safe transition into the future of computing.
Ron Wilder is a freelance writer for ZDNet Help & How-To specializing
in the Macintosh operating system.
Can your system handle an upgrade?
As with all system upgrades, the first thing you'll need to determine
is if your computer will support the software. While Apple's done
everything in their power to make the release backwards compatible,
they had to realistically draw the line somewhere. Sure, you'll
probably hear of folks that have somehow manipulated an older Mac
to run the system, but the key word here is "manipulated." For the
record, Apple lists the following as the only models that will reliably
support Mac OS X.
- Power Mac G4
- Power Macintosh G3
- PowerBook G4
- PowerBook G3 (except the original PowerBook G3)
- iMac
- iBook
Even if your machine's listed above, you may not be able to run
the shiny new operating system. Your computer will need at least
128MB of RAM, internal monitor support, and at least 1.5GB of disk
space. If you're not sure if your computer can muster the power
needed by Mac OS X, run the Apple System Profiler from the Apple
menu. In the System Profile section, you'll find a section labeled
Hardware Overview. The type of computer will appear in the Model
Name section. As an added bonus, the available memory appears directly
above in the Memory Overview section. Finally, to determine available
hard drive space, click on the Devices and Volumes tab. Then click
on the toggle triangle next to your hard drive or any of its partitions
to display the capacity of the drive, as well as how much of the
drive is available.
Additionally, if you're planning to install the new OS on a PowerBook
G3 that doesn't have USB or a beige Power Macintosh G3 with a partitioned
hard disk larger than 8GB, you'll need to install the upgrade within
the first 8GBs of the drive. Otherwise, the installation will fail.
Do you really need Mac OS X?
Once you're certain your computer can handle the upgrade, you need
to ask yourself if it's worth it. Obviously sooner or later, you'll
want to be running the most powerful operating system Apple's released.
Given that this is the first major revision of the software, you
might have to suffer through some major drawbacks if you dive right
in.
In particular, if you use your computer in a "mission critical"
situation, you'll want to be particularly cautious. Granted Apple,
as well as tens of thousands of beta testers have put the OS through
its paces, but you should still try to err on the side of caution
when it comes to computers that are essential to your daily workflow.
Obviously this is a call only you can make, but if your current
operating system's doing everything that you need it to do, and
the new features introduced with Mac OS X aren't vital to your computing
needs, you might want to reconsider.
You'll also want to examine your software library and make sure
it's compatible with the upgrade. While Apple's kept software developers
extremely well-informed over the last couple of years as to the
needs of the new system, not all of the developers have stepped
up to the table and designed their software to incorporate all that
Mac OS X has to offer--at least yet.
Which flavor is right for you?
By design, Mac OS X will run three different "flavors" of applications.
The first is an application that runs in the standard or Classic
environment. These are applications that will run natively under
Mac OS 9.0--the ones you likely have on your computer today.
The second type consists of applications that have tightened their
code to comply with the calls made in Mac OS X and are called Carbon
applications. For the most part, these applications will work under
both Mac OS 9 and Mac OS X. They won't, however, fully utilize the
power available in Mac OS X. The final flavor, and the most powerful
of all is an application written for Cocoa. It takes full advantage
of the all that Mac OS X has to offer. It also will only run within
Mac OS X.
To help you determine which software titles are Carbonized and
which are available as full-blown Mac OS X programs, Apple has established
the following two sections on their site that lets you browse and
search for the programs you routinely use:
While virtually every application that works with Mac OS 9 will
at the very least run in Classic mode, this may not be the case
in some peripherals that use drivers. You should check the developer
of the peripheral's Web site for the most up-to-date drivers prior
to installing Mac OS X.
Preparing for the install
Before you install Mac OS X, there are a number of important things
you'll need to do in preparation. As with any software install,
the most important step in preparing to install Mac OS X is backing
up your current data. There are options available in the upgrade
that will format portions or all of your hard drive so it's important
to make sure you have a copy of everything you can't reinstall.
Chances are you won't lose a bit of data, but why risk it?
You'll also want to make sure you have the registration or serial
numbers for all your installed software. Since applications may
look for and write their preferences to a different folder under
Mac OS X, the programs may show up as unregistered when you boot
up the new system for the first time.
Next, write down or print out all of your Internet settings, including
any TCP/IP numbers, connection numbers and passwords. While Mac
OS X does its best in guessing these numbers from your current settings,
it's best to have them handy just in case.
Finally, fire up your trusty Web browser and head over to the official
Mac OS X site. It's always
important to see if any issues have arisen that you should be aware
of before you install the system. If there aren't any warnings listed,
then you're ready to head to X.
Spinning the install disk
When you insert the Mac OS X Install disk into your computer,
it will appear as a standard install disk with the same install
icon and application as prior system upgrades. The difference, however,
will become apparent from the moment you double-click the Install
Mac OS X icon. Instead of launching the installer immediately, it
displays a window with a single button labeled Restart. When you
click this button, your computer will reboot from the CD, and the
system will prepare for the installation.
Apple's made installation easier than ever before by implementing
a seven-step installer, which requires you to simply answer a few
simple questions. Overall the process should take you no more than
twenty minutes (thirty, if you type really slowly). The first step
of the installation will ask you to select the main language for
the system. Unlike other operating systems that require different
versions for localization, Mac OS X fully supports Unicode, allowing
you to choose from several languages, including English, Japanese,
French, German, Spanish, Italian and Dutch.
You'll next be presented with a standard Read Me file, just in
case you chose to ignore the Read Me file contained on the CD-ROM
itself. Though we've covered most of the contents of this file,
it's still a good idea to review just in case. The next page of
the installer is the Software License Agreement. Nothing Earth-shattering
here-just the same basic legal "mumbo jumbo" you normally see in
licensing agreements. Once you agree to the license, the installer
will begin scouring all the mounted volumes and partitions, looking
for possible destinations for the software. As we mentioned earlier,
you'll need around 1.5GB for a complete installation. When you select
a volume for your new operating system, you'll have the option to
erase the disk and format it as either Mac OS Extended or UNIX File
System. Be careful here, since formatting means erasing all the
data on the drive.
The Easy Install section
Once you click the Continue button, the installer takes you to
the Easy Install section by default. Unlike earlier versions of
the Mac OS, there aren't too many options should you click the Customize
button. In fact, other than the requisite Base System and Essential
System Software, your only options to "customize" the installation
is to remove the BSD Subsystem and Additional Print Drivers. In
most situations, the Easy Install option should be just fine.
At this point, the real installation begins as the utility starts
loading all the software Mac OS X will need for your machine. Then,
when the installation is complete, it will restart your machine.
At this point, you're just a few moments away from your first peek
at Mac OS X. All you have to do is answer a few marketing questions
and personalize your settings, which are used to create your account
for the computer. You'll also need to enter a username and password,
along with a hint for your password, should you forget it when logging
in.
From there, you set up your Internet options with your past settings
(or new settings, if you're starting off for the first time). You'll
then be given the option to set up an iTools account or use an existing
one. Next, the utility tests the setup by calling Apple and registering
the operating system. Here they collect the serial number, your
name, address and email address. They use this information to create
a personal ID they call the Apple ID. The official line from Apple
is that this unique identifier is used to save you time when you
set setting up an iTools account or make purchases at the Apple
Store. But it's also a good way to get your name for their mailing
list. Finally, once your registration's complete, you're finally
taken to the Mac OS X desktop
Look and feel of Mac OS X Surprisingly, the biggest change within
the new operating system isn't even visible. Deep within the foundation
for Mac OS X is an industrial-strength BSD-based UNIX core that
provides both high-speed performance and rock-solid stability. Complete
with protected memory and advanced memory management, you'll be
able to run your computer for years without ever having to reboot
because a program crashed. Blend in the preemptive multitasking,
and you've got power to burn. Though speed and stability are certainly
the high points of Mac OS, the most obvious change is in the look
and feel of the release. Replacing the tired old boxes and window,
Apple's new Aqua interface in Figure A makes everything more colorful,
intuitive and customizable. All elements of the user interface now
sport a splendidly shiny effect that provides function without distracting
the viewer.
Figure A: Aqua provides a fresh, colorful look as Mac's
new interface.

Navigating through Mac OS X
Realizing that it's important to get to your files and applications
as quickly as possible, navigation is now made simpler through a
new frame-like view of directories, complete with in-line previews
of documents. This way, you can navigate deep within a set of folders
and almost instantly return to the top level.
You'll discover that our faithful friend the Finder has been replaced
with the new Apple menu where you can restart, shutdown or logout
from within any application (see Figure B). That means you won't
have to constantly make trips to the Finder once you're finished
working.
Figure B: The new Apple menu will speed you on your

Another great addition to navigation within Mac OS X the new Go
menu, as shown in Figure C, which gives you complete access to recently-used
folders, along with a number of preset destinations. And the beauty
is that these same items are included as pop-up menu items in each
save dialog box. No more navigating here or there just to save a
single file.
Figure C: Access recently-used folders in the Go menu.

One thing that Windows has always had over the Mac interface has
been the taskbar. That is, until the Dock, which Apple has integrated
into Mac OS X. Located at the bottom of the screen, the Dock gives
you a common location to access files, folders and applications.
When you minimize items, thumbnails of the window are automatically
placed in the Dock. If you minimize a QuickTime movie, the Dock
amazingly continues playing a thumbnail of the movie! To display
the window at full size once again, you simply click on the Dock
thumbnail. And while Apple could have just had the window enlarge,
they instead animated the sequence in what one can only describe
"the genie coming from the bottle" routine.
When you drag a folder into the Dock, you're also given complete
access to each of the items inside. Just click and hold down the
mouse button to display a pop-up menu of the folder's contents,
displayed in Figure D. Then you can simply select the item from
the menu to open it.
Figure D: Instantly access all the items in a folder with
the pop-up menu.
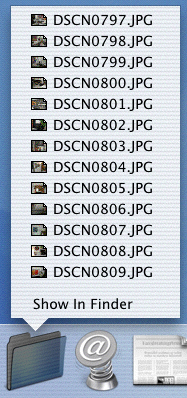
Graphics
Polishing off Mac OS X is its superb graphics. Using the new Quartz
2-D system for onscreen graphics, you get anti-aliased fonts, drop
shadows for all windows, and true transparent windows when dragging.
The combined effect of these subtleties is simply phenomenal. And
for 3-D graphics Apple's licensed OpenGL to ensure that everything
looks good.
A few issues with Mac OS X
Since this is the first iteration of Mac OS X, it's perfectly normal
to have a few applications or features that don't work reliably.
It's only natural to assume that there will be pieces that don't
work 100 percent of the time. Hopefully, between the software developers
and Apple, all the corrections will be made within the next few
months.
The first thing that Apple admitted even before the OS was released
was that it would lack support for the Apple DVD Player. To play
a DVD, you'll need to boot your computer from Mac OS 9.1. The only
other known limitation at this point is the operating system's ability
to connect to AOL with a dial-up connection. When you attempt to
do so you'll get the message "Unable to communicate with the modem."
To connect you'll either need a TCP/IP connection or reboot your
computer from Mac OS 9.1.
Despite the drawbacks, Apple's always made computing easy but at
times it did so at the expense of power. Now with the release of
Mac OS X you get the best of both worlds. It's powerful, stable,
and with a few moments of preparation you can be up and running
in no time.
|
![]()
