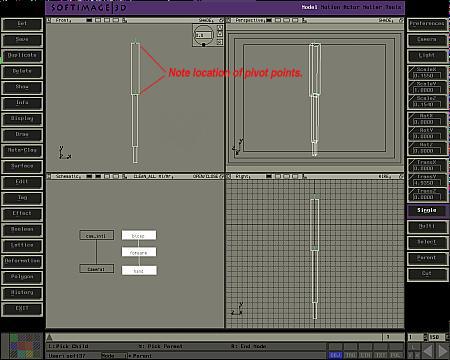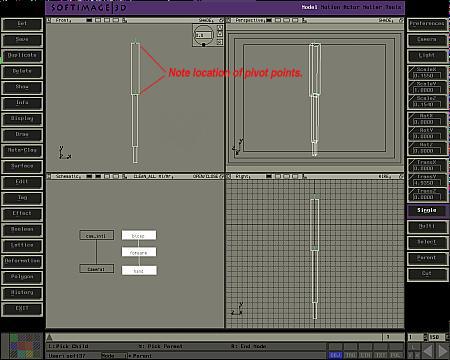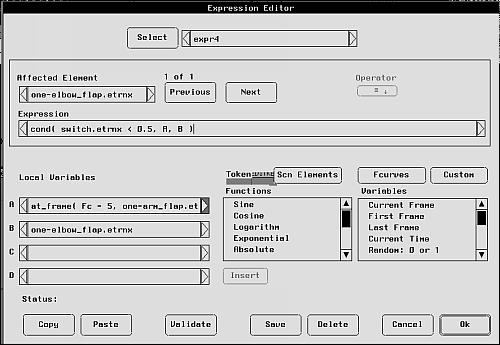Setting
up a Simple Control Panel: Tutorial
Tutorial
for Softimage -- Tutorial
for Houdini
This Tutorial
with Black letters / White Background
Animating
smoothly beteen automatic and manual.
Hints and Tips
This tutorial
will show you how to set up a simple control panel using expressions. You
can take these ideas and modify them for your particular character. I welcome
any comments or suggestions.
My Control Panel Tutorial now available on the Softimage Web Site!
Click here!!
- Get -> Primitive
-> Cube
- Scale it to .2,
1, and .2
- In Ctr mode, move
the center to the top of the cube. This is the bicep of an arm. Or maybe
it's the pendelum in a clock, I don't know.
- Duplicate the object,
translate it down in Y and scale it slightly so it looks like this. Call
it forearm. Make bicep the parent of forearm.
- Add a hand if you
like, the same way you added the arm. Make forearm parent of hand.
- Now if you branch
select the bicep and rotate it in Z, the whole arm should move like a stick.
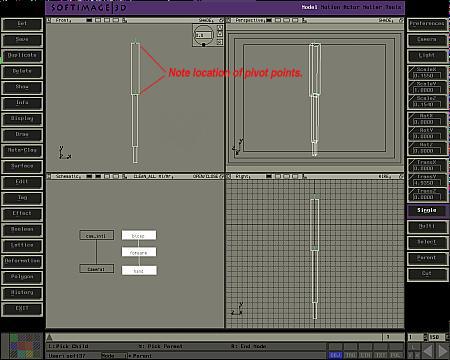
- Get -> Primitive
-> Sphere, size 1. Name it arm_flap. This
will be your arm control slider.
- Translate it out
of the way of the arm. Go to Effects ->
Freeze Translations
- Go to Motion mode.
Select the bicep object. Go Expressions ->
edit.
- In the affected
element box, enter bicep.rotz
- In the expression
box, enter arm_flap.etrnx * 10
- Click O.K.
- Now select the
arm_flap shere, and move it in X. Note how the arm object rotates.
- Select the arm_flap
sphere again. Go to Model mode, Info ->
Transformation Set-up. Select Trans
and check X, User Defined and DRG.
- Activate User Defined
Transformations from the Preferences menu.
- Now when you select
the arm_flap element, (in single mode), the X translation is automatically
selected.
- Get another sphere,
move it out of the way, freeze transformations, and call it elbow_flap.
- Select the forearm
object, and in the expression editor, in the affected element box, enter
forearm.rotz,
and in the expression box, enter elbow_flap.etrnx.
- Now, moving the
elbow flap slider moves the elbow.
- Select the elbow_flap
sphere. In the expression editor, make the affected element elbow_flap.etrnx.
- In the expression
box, enter at_frame (Fc - 5 , arm_flap.etrnx)
* 4
- Now try moving
the elbow_flap slider. You can't because it is locked to the arm_flap
slider.
- Move the arm_flap
sphere. The whole heirarchy still moves like a stick. There is no extra
rotation in the elbow. That's because your at_frame expression requires
that the referenced object have some animation.
- Select arm_flap
object again, and save a keyframe in X.
- Go to Motion mode,Fcurve
select -> Object -> Explicit Translation -> X
- Go Fcurve
edit -> Expressions. (Note: The source
controlling object must have actual keyframed animation. You cannot enter
an expression from the Motion -> Expression
dialogue box, or the affected elements won't
move.)
- In the dialogue
box, enter sin (Fc * 10 ) * 5
- Now play the animation.
Note how the arm swings, and the elbow has a slight lag as it swings. Try
changing the value after the Fc in the expression. See how the
lag changes. Note how the elbow_flap ball lags behind the arm_flap
ball.
- Now, lets add a
switch so we can make the elbow move automatically, (with the bicep), or
manually, (independant of the bicep).
- Get -> Primitive
-> Cube. Scale it, move it out of the way,
freeze transformations, name it Switch.
- Select elbow_flap
sphere. Go to Expressions -> Edit.
Copy and paste the existing expression in the Affected Element dialogue
box to Local Variables B. Copy and paste the expression in the Expression
dialogue box to A.
- Now replace the
expression in the dialogue box with: cond
(switch.etrnx < .5, A, B)
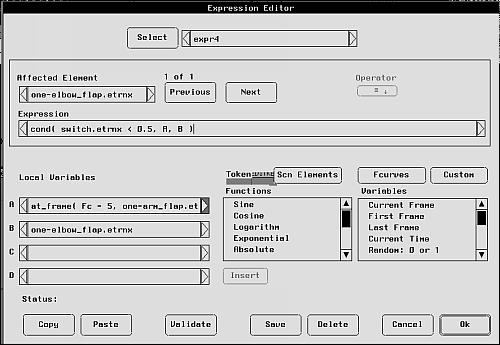
- Click O.K.
- This expression
says: If switch is less than .5 in X, (off, or set to auto), then use the
value of A, which is the value of the bicep rotation, plus the offset,
(the Fc - 4part of the expression.) If the switch is more than
.5 in X, (on, or set to manual), use the actual value of A, which is the
elbow's actual rotation value.
- Now go back to
the animation. Play it. Move the switch back and forth in X. Note how the
elbow is linked to the forearm when the switch is set to Auto, (about zero
in X), and how it you can manually control it, (or even animate it) when
it is set to manual, (about one in X). Now it's up to you to build a pretty
interface for this thing. See the hints below.
Animating
Transitions Between Automatic and Manual
Sometimes you will
have to have your character go from full automatic to manual. For example,
maybe the wings of your character are flapping nicely in Automatic, and
then you have to have your character wave one arm.
Go to the frame
that you want to begin manual operation. Select all the sliders and icons
that you will be animating from that frame on, (lets say frame 50). Save
a keyframe here. Now go to the frame where you want to begin the transition
from Auto to Manual, (say frame 40). Save another keyframe here. Now go
to the object that switches between Auto and Manual. Go back one frame,
(frame 39), and save a keyframe, (should still be set to auto). Now go
ahead one keyframe, (frame 40), move your switch to manual, and save a
keyframe. Now you can go to frame 50, and move the individual sliders so
that the character's arm is in the position it should be after the transition.
When it's all said and done, you should have a smooth transition between
frames 40 and 50, (auto and manual).
Hints
and Tips
- Multi-select all
components of your control panel and go into Info
-> Mental Ray. Deselect everything so that
your panel won't render if it happens to get in the way.
- I moved my panel
-400 units in Y so that it would be out of the way of any action, and won't
clutter up your view when working. Save out a viewport preset so you can
return to your panel quickly and easily.
- Use named selections,
(Select -> Set Named Selection),
so you can quickly and easily turn on and off your control panel. With
SP1, you only have to select the Named Selection Icon, and then
h + u on the keyboard to turn the display of Named Selections
on or off.
- As I mentioned
before, use the User Defined Translation option under Info
-> User Defined Translations. Make sure
to select User Defined Translations in the Preference menu
too. That way, when you select a slider in single mode, the appropriate
translation channel will be automatically selected.
- Select the parts
of the panel that you don't want to be able to select, then go to
Select -> Selectability -> Toggle Selection.
Now when you select your sliders, you can't inadverdantly select frames
and such in your control panel. Unselectable icons are represented in the
schematic with a box around them. Of course, they can still be selected
in the schematic window.
- Of course, instead
of using geometry as I did to make your interface, you can use an image
map. I found it took too long to load on my O2, so I've gone with geometry.

To
Top
Copyright© 1998,
Sean Lewkiw, Satelight Inc., Sapporo Japan.
URL:
https://members.tripod.com/~sean_lewkiw/