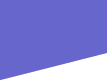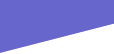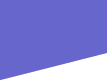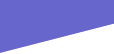-Scroll to bottom to chat- These are some helpful things to read. Here you can hold sessions, meetings and chat. To get in my chat without any problems, the best way is to register at xoom.com and use your User and Pass from xoom.
Click on the PIC(below)to go to xoom.com 
|
-Customizing Message display - Wrap around/ newline features.-
The chat wrap command:
*chat wrap [<interger> | auto]
Set the wrap amount to any interger value or to auto (automatic). This determines after how many characters should the message line be wrapped around. By default it is set to auto, i.e the message wraps around after it reaches the end of the visible chat window.
Example
*chat wrap 20
Then after the first 20 characters, a new line will be created, the wrap around is set at 20.
So a string 1234567890123456789012345
will appear as follows in the chat window
12345678901234567890
12345
Chat newline command:
*chat nl [on | off]
Set a newline after each message that is displayed in the chat window. This place extra spaces between the text and improves readability. By default the option is set to off (i.e no new line between messages)
Example
*chat nl on
The messages will now appear in the chat window with an extra new line between them.
-Audio Cue- (a beep notification) when someone enters or leaves the room
Use the *beep command in the chat room to set an audio cue when anyone enters or leaves the room. If you enter *beep (in the message line) you will get a help message as well as the current beep settings.
To turn beep on when someone enters the room use:
*beep enter on
To turn beep on when someone leaves the room use:
*beep leave on
To turn beep off when someone enters the room use:
*beep enter off
To turn beep off when someone leaves the room use:
*beep leave off
[NOTE: Settings will revert back to the default (sounds off) when you leave the room.]
-Creating a Private chat window-
In order to create a private chat window with a user, enter
*priv <username>
-Paging the Admin / designated room Operator-
To get a private chat window with the room operator/ admin enter
*page
- Getting timed out - idle time-
Most ParaChat rooms are set to have an idle time fo 10 minutes. This means if a user does not type in any message for upto 10 minutes, the chat server assumes the user to be idle and disconnects. If you want to lurk (watch and not chat) and do not want to get timed out, just hit the User Info button every now and then (before the 10 minute timeout). Password protected usernames (e.g admin names can set the idle time as per their preferences).

|
 |
|
|  |
-Joining the Chat-
To start chatting, enter your user name (any nickname) and click "Connect." Your user name must be a unique chat user name and is valid for your current chat session. You may also enter your real name, email address, and a password.
-Sending Messages-
Chat messages are displayed in the chat message area. To add to the conversation, type in your message in the text box below the message area. By default your message is sent to all users.
To send a -private message- to a particular user, highlight the user from the users list on the right, select the ?vate User?dio button and type your message. Everything you type will remain "private" until you turn ?vate User?f.
-Leaving the Chat -
To end your chat session, click the ? Off?tton.
-Ignoring Users-
To screen out obnoxious users, highlight the user from the users list on the right. And select the ?ore User?eck box.
-The Chat Buttons-
The -about-button displays information about ParaChat in the message box.
The -surf- button opens a new browser and displays the last URL typed in the message box.
The -FAQ- button displays the Chat F.A.Q. in a new browser.
The -float- button displays the chat window in a floating browser.
The 'User Info' button gives the user's information - as typed in when the user enters the room as well as the idle time (how long since the user has typed in a message into the room.)
-Customizing the Chat window colors and fonts-
Type '*chat' in the text box (where you type to send messages) to get help on how to change fonts and colors for your window. [Note: You must include the asterisk (*).]
For example:
*chat bgcolor black (changes background color of the chat window to black)
*chat fgcolor green (changes foreground (text) color of the chat window to green)
*chat font courier (changes font of the chat window to Courier)
*chat fontsize 14 (changes font size of the chat window to 14)
*chat (gives help on the entire list of commands available)
[NOTE: The chat room settings will revert back to the default when you log out of a room.]
|
 |
 |
|
|