
The MIRC Options Pages will have taught you how to select and connect to an IRC server. There is a bit more to even the basics of understanding mIRC than simply connecting and chatting however.
In the tutorial on the basics of IRC you will have learned about private messages, DCCs and other things. The Tutorial on MIRC Commands will teach you the simple command lines for all features. Here we shall cover the more basic button and menu controls to use IRC's functions.
If you are an absolute beginner to Chat and mIRC then refering to the MIRC beginners page before continuing with this section will give you more help on connecting to an IRC server and joining a channel.

Like most chat clients, whatever you type into the editbox (the text box at the bottom of any window) will be 'said' to channel. You can also issue commands to mIRC by starting the line with a slash '/' character.
To open a query (private chat) simply double-click on the persons nickname in the nicklist or even in the channel window if their name appears there. This is by far the easiest and fastest way to open a query window.
There are three ways to initiate a DCC for chatting or sending. The first is via the DCC menu up on mIRC's menu bar. The second is to click either the DCC Send icon or the DCC Chat icon on the toolbar. Either way, you will be prompted to enter the nick of the person you wish to chat or send to.
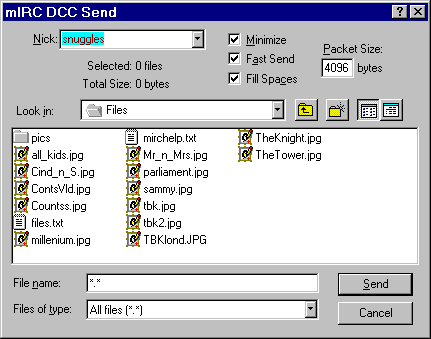
The third way is the preferred method - just right-click on the nick and choose DCC Chat or DCC send as appropriate from the popup menu that appears. If you do not have this option on the Nicklist popup menu simply refer to the popups scripting tutorial page.
Another way to DCC send a file to someone is to open a query window to them and then simply drag and drop the file you want to send from another window such as a Windows Explorer window for instance. See the tutorial on setting Mouse Options for more on Drag and Drop options.
I will leave you to go through the functions on the menus and popups on your own since you will easily figure it all out, and there are less obvious menus to point out.
All of the standard windows in mIRC have a popup menu. In the mIRC Popups tutorials you will learn to write functions and controls into the popup menus to give you fast easy control of all mIRC's features.
In any of mIRC's windows, you can access the system menu, by clicking on the icon to the left of the title text in the titlebar of the window. This system menu lets you set logging options specific to the type of window. You can also set images as backgrounds to the windows.
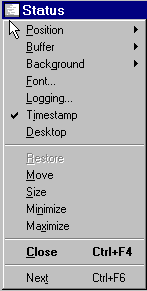
Take a look at the system menus for yourself and you'll soon see the range of controls and options available in this way. You'll notice that you can change the font for the given window. Although chosing a nice font for chat may seem an obvious choice, a mono-space font is sometimes better. If you change the font, some popup messages will no longer display correctly.
Choose a Subject from the list to continue. (Some subjects contain several tutorials.)
Aureate Go!Zilla Free - Go!Zilla is a Freeware Internet utility that helps you manage your downloads. Download Files From The Fastest Site - Resume Broken Downloads - Search for files - Find Mirror Sites WorldWide - Schedule Downloads and more.