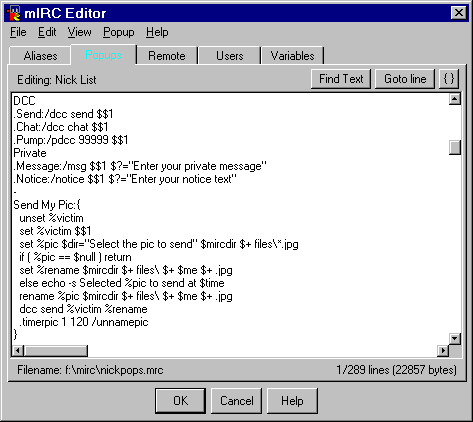
MIRC Popups have two meanings. This is not really anyone's fault its just a case of the technical meaning of Popups being misunderstood slightly and creating a seperate, commonly used meaning for Popups.
MIRC Popups are technically the popup menus themselves. Those little 'context' menus that 'pop up' when you right-click with your mouse. However, mIRC Popups menus were so often used to create instant colourful messages and even pictures, that the pictures and colourful texts themselves are commonly called 'Popups'.
MIRC Popups scripts can do far more than merely trigger colour messages. MIRC Popups can trigger any command at all, but are especially useful for automatically passing a parameter with the command, namely the thing you clicked on whether that is a nick or a channel.
The mIRC editor as described in the Alias tutorial remains largely unchanged when editing popups. The menus on the menubar change a little however. The 'View' menu will allow you to switch between all loaded popup scripts. There is one popup script for each place that the popup menu can appear from.
i.e. there is one popup script for the status window popups, another for the channel window, and another each for chat/query windows, the nicklist, and the fourth menu on mIRC's menubar.
NOTE: Always check that the 'View' is the menu you want when editing popups. Spending time typing away only to find you edited the wrong popup menu would be a pain.
On the mIRC editor menubar, the 'Alias' menu is now the 'Popup' menu and will show you how the popups look as a menu. By clicking any item in that menu the editor window will jump to that part of the script.
As with editing any scripts, ensure that you remember to save your changes by selecting 'Save' or 'Save All' from the File menu before you close the editor. Just pressing the OK button is not enough - ensure your changes are saved.
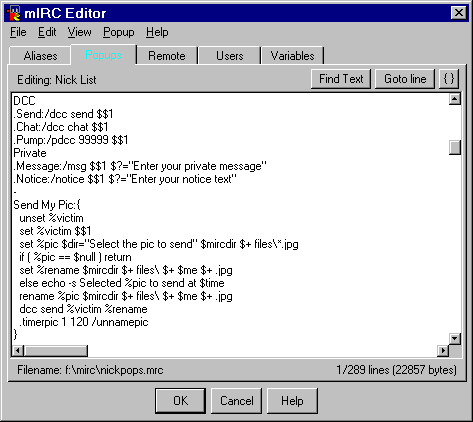
Writing Popups scripts is almost identical to editing aliases, except that with popups you have to consider the appearance and order of items on the menu. And you have to be sure that the menu is not too long for the screen to display it all.
The line seperator is a format tool. The line seperator character is '-' (a dash) by default, but this can be changed in the mIRC options. I recommend keeping the default character - for compatibility.
What the line seperator does is make a horizontal rule or line across the popup
menu. The line seperator character must be on a line by itself for this to work
e.g.
Item 1
-
Item 2
The other tool for formatting menu items is submenus. Like when you place your mouse over a menu item in the Start menu of Windows and another menu seems to 'slide out' into view, so will submenus appear in popups.
To create a submenu just prefix the menu item with a . (full stop). Each item with a dot prefix will be a sub menu of the last item that had no dot. You can also make submenus in submenus. Add another dot prefix to a submenu item and it becomes a submenu of the last item with less dots prefixing it.
Example:
This is menu item 1
This is menu item 2
.This is item A on the submenu of item 2
.This is item B on the submenu of item 2
..This is an item on the submenu of item B
.This is item C on the submenu of item 2
This is menu item 3
Note: To use line seperators in submenus the line seperator character must also be prefixed with the number of dots to place it in the correct submenu.
Each item itself is formatted in the following manner:
<Text to show on menu item>:[command]
There can be no space between the : (colon) and the command. You may notice that
I have made the command optional. This is because you may have submenus coming
from an item, rather than expecting it to be clicked.
Example:
Hellos:
.Hello 1:/say Hello Everyone!
.Hello 2:/me waves hello to everyone in #
.Hello 3:/me enters # and yells "hiya all!"
The first line sets a menu item called 'Hellos'. No command is set for this item because The second, third and fourth items are submenu items. When the mouse is over 'Hellos' on the popup menu a submenu slides out to offer the submenu choices (Hello 1, Hello 2 and Hello 3).
If you cannot picture what I am describing then simply copy the code into your popup editor and see for yourself. Don't be afraid to try things for yourself. You can always undo any changes you make if things go wrong.
The above is purely an example. You will create far more interesting mIRC popups than those bland ones. You will also create more useful popups too. The whole point of mIRC popups is to make things faster and easier for you.
All that remains in this tutorial is some sample scripts of some of the various uses for mIRC popups scripts. Popups are divided into categories so that you may see examples of a range of uses for mIRC popup scripts.
This section is still under construction but should be complete within a day or two.
The classic popup type that most people are referring to when they speak of popups. You will no doubt have great fun making and using these popups. However, remember that a single popups script file is of limited size.
There are other, (sometimes better), ways to add color popups to the nicklist popups menu which are described in the Remotes Scripts tutorial and Control Popups group below.
Using mIRC popups to gain information about the selected nick, channel or server is an excellent way to make information more easily accessable. Any information requests that can be applied to a selected item are ideal things to add to a popup menu.
For Nicklist Popups the whois, uwho, ctcp and dns commands work well as popups. In this manner, a couple of mouse clicks can give you a good deal of information about other users.
MIRC Popups that send or play files to the selected person or channel have as many uses as the files themselves. You should never send a file uninvited however, and should always run a virus scan on files you receive. Files played to persons, such as text files and sound files are not literally sent as files and are thus safer and not subject to the same warnings.
Using mIRC popups to provide a fast convenient method to activate any command at all to mIRC is a great way to make everything easier. You can even have popups that change the currently loaded popups file for another one.
Having fast popups menu access to your favourite servers, rooms, nicks or files is easy to do. You can set any command or combination of commands into a popup menu item. The only real limits are your own imagination.
MIRC Workshop proudly presents Black Knight's mIRC script writing Java Applet. This applet lets you quickly and easily generate lines of code for mIRC scripts. The Script Writer applet is especially suited to writing Remote Scripts including aliases, popups and events.
Simply use the menu driven generator to create multiple lines of code including colours, bold and underline codes, a wide range of preset identifiers, commands, events and anything else at all with 'own input' and edit capabilities.
A few simple clicks and any additional custom input you like and your code is ready to cut and paste into your mIRC scripts. Best of all, using this applet is totally FREE!
The mIRC Script Writing applet is a MIRC Workshop exclusive. No other site offers you such a great and easy way to generate your scripts and popups.
Choose a Subject from the list to continue. (Some subjects contain several tutorials.)