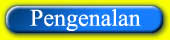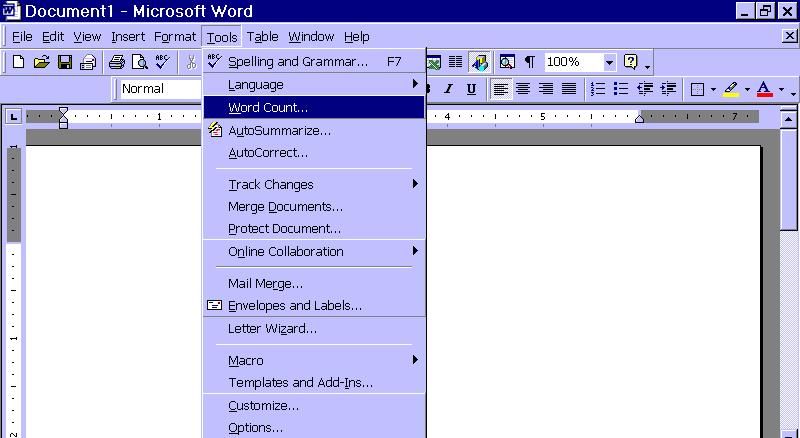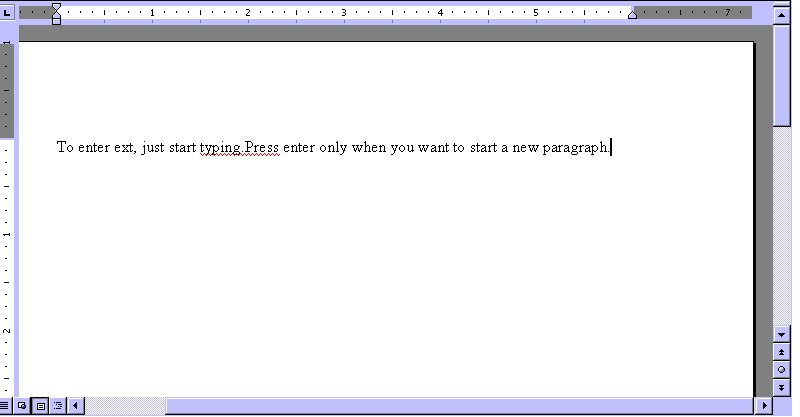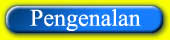






BaGaImAnA mEnGgUnAkAn WoRd....
***BAGAIMANA BERALIH DALAM TETINGKAP WORD.***
* Bagaimana membuka Word,satu
dokumen kosong akan muncul.Dokumen itu dikelilingi oleh alat untuk memasukkan
teks dan melaksanakan kerja lain.Sebenarnya,kebanyakan unsur boleh disembunyikan
untuk memberikan lebih banyak ruang kerja.Guna menu View menentukan butir mana
( misalnya bar alat atau pembaris ) harus disembunyikan.
* Setiap program Office menggunakan unsur yang sama,oleh itu
setelah mengetahui cara menggunakannya dalam satu program,anda pasti tahu menggunakannya
dalam satu program lain.Jika Word adalah baru kepada anda,biasakan diri anda
dengan unsur tetingkap dahulu melalui tugas ini.
1. Lihat
tetingkap Dokumen Kosong.
- Tetingkap program akan dibuka bersama tetingkap dokumen kosong,biasanya
dalam saiz maksimum : tetingkap program memenuhi seluruh skrin dan tetingkap
dokumen memenuhi tetingkap program.Dalam keadaan ini,dua batang pulih,satu
untuk setiap tetingkap,dipaparkan dalam dikanan atas tetingkap.Jika tetingkap
program anda tidak dimaksimumkan,klik butang memaksimumkan.Untuk mengecilkan
tetingkap program menjadi satu butang di bar tugas,klik butang meminimumkan.
2. Lihat Bar Tajuk
- Bar tajuk mencerminkan kandungan tetingkap.Apabila tetingkap dokumen dimaksimumkan,ia
akan berkongsi bar tajuk dengan tetingkap program,maka bar tajuk mengandundi
nama bagi program ( Microsoft Word ) dalam fail itu . Dokumen 1 ialah nama
sementara dokumen anda.Semasa anda menyimpan pada pertama kalinya,anda boleh
menggantikannya dengan nama pilihan anda.
3. Guna Bar Menu
- Bar menu bagi Word terdiri daripada menu perintah Word.Semua tugas yang
harus dilaksanakan oleh anda boleh didapati melalui perintah menu.Untuk menggunakan
perintah menu,klik nama menu untuk memaparkan menu dan klik perintah yang
diingini.
4. Guna Bar Alat Standard
- Dengan seting lalai,Word memaparkan bar alat Standard dan bar alat Format
bersebelahan.Bar alat Standard muncul dikiri,seperti dalam gamba.Bar alat
Standard mempunyai cara pintas bagi perintah yang sering digunakan seperti
membuka,menyimpan dan mencetak dokumen,dan membatalakan tindakan yang salah.Untuk
mengaktifkan satu butang,klik butang itu.Untuk melihat nama butang,letakkan
penuding tetikus diatasnya seketika, Tip Skrin akan muncul.
5. Guna Bar Alat Format
- Bar alat Format,terletak disebelah bar alat Standard,mengandungi cara pintas
bagi perintah yang mengubah rupa dokumen. Untuk mengaktifkan satu butang,klik
butang itu,untuk melihat nama butang,tunjukkan butang untuk memaparkan Tip
Skrin.
6. Guna Pembaris
- Pembaris menggambarkan kedudukan margin dan membenarkan anda mengesetkan
tab dan inden.Jika pembaris tidak kelihatan diatas skrin paparkannya dengan
pilih Ruler dari menu View.
7. Guna Ruang Kerja
- Kawasan menaip dalam dokumen baru ialah satu ruang besar yang dikelilingi
oleh bar tatal tegak dan ufuk.Titik sisipan (garis tegak berkelipan
yang juga digelar kursor) menunjukkan lokasi aksara yang seterusnya akan muncul.Apabila
penuding tetikus diletakkan dikawasan menaip,ia diwakili oleh satu bentuk
-I .
8. Guna Bar Tatal
- Bar tatal tegak dan ufuk membenarkan anda melihat bahagian berlainan dokumen
anda.Gunalah anak panah bar tatal untuk manatal dalam arah yang sesuai atau
seret kotak tatal.Guna butang previous page dan next page (
dibawah bar tatal tegak ) untuk beralih dengan segera dari satu bahagian dokumen
ke bahagian lain.
9. Lihat Bar Status
- Bar status menunjukkan halaman semasa,bilangan halaman,dan lokasi titik
sisipan anda dalam halaman.Semasa menggunakan Word,bar status kadang-kadang
memaparkan maklumat lain juga.