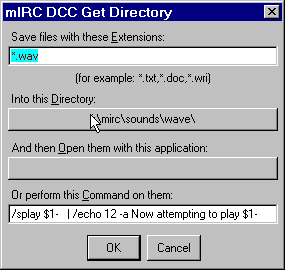
The DCC Options in mIRC all relate to Direct Connections. DCCs in mIRC use the chat server to initiate the connection but are thereafter totally independant of the chat server. DCCs are used to transfer and exchange files with other chat clients.
The main page of mIRC's DCC options concern incoming DCC requests. That is to say, setting how mIRC will react to people wishing to initiate a direct connection to you in order to send a file or to chat without need of the IRC server in between.
You should always be just a little wary of whom you allow to directly connect to you. This is especially true with regard to file transfers. Viruses and trojans proliferate on the net. You must trust the source of files not only to not deliberately send you a harmful file, but also to be vigilant themselves so that they are not inadvertantly passing on a virus they themselves have recently been infected by.
The 'On Send Request' radio buttons allow you to choose whether mIRC will automatically accept any file you are sent regardless of who or what may be involved, (risky); asking you whether you wish to accept each file that may be sent, (much safer); or even automatically refusing any and all attempts to send you a file, (safest but anti-social). Checking the 'minimise' check-box will automatically minimise the window of incoming files.
MIRC's 'if auto-get' radio buttons deal with what you want mIRC to do if a file you are sent matches the name of a file already in the location you are about to download it to. 'Ask' will cause mIRC to ask you what to do when such an occurence occurs. 'Resume' means that if your local copy is incomplete, mIRC will simply use the current send to finish the transfer. 'Overwrite' will replace the existing file with the new one. 'Ask' is generally the best option.
The 'On Chat Request' buttons are similar in all ways to the 'on send request' section above. While allowing mIRC to automatically accept DCC Chats is far safer than setting mIRC to automatically accept files, 'Ask' is still a far safer and less troublesome option.
The options page deals with things such as whether mIRC should close dcc windows once the connection has completed, how long to wait to establish a direct connection and which ports to use for mIRC's DCC connections.
The ON DCC Completion group of boxes let you select whether, when a DCC closes, mIRC should close the window, simply beep, or do both. There are check-boxes for each kind of DCC connection: Send (file), Get (file) and Chat. I suggest you let mIRC close clompleted Send and Get windows, but NOT Chat windows, since you might easily miss the last line of chat as the window closes.
Settings for the Time-out of connections vary with taste, but I have generally found 60 seconds to be ample, and 90 seconds to be generous. In any case, I suggest that a number of seconds between 30 and 120 should be entered in these boxes, and that 60 seconds is a good default. All this does is close any attempts to establish a dcc connection if not answered within the specified time.
The mIRC default settings for dcc ports are fine (first: 1024, last: 5000), and are best left alone unless you know what you are doing and have good reason to change them.
The final box on this page allows you to set a maximum number of dcc sends that can be reqested at any one time by those !nick file requests mentioned in the Sounds Options. If this number is high you may experience some lag as your modem shares time between your server connection and the dcc send connections. A setting of 3 should be sufficient, unless you have a fast connection to the net such as ISDN etc.
The settings for folders in mIRC's DCC Options allows you to specify where to save incoming files to, and also to run a program on the files when received. This lets you set mIRC to run your virus scanner upon all files immediately upon arrival. A safe and prudent practice.
The 'DCC Get Folders' pull-down menu contains the settings entered. The settings are made seperately for each file extension, (or group of extensions) that you specify, plus a 'default' setting for unspecified file types. Most users seem to set a folder each for wave files (the wave folder specified in the Sounds Options), midi files (the midi folder specified in Sounds Options), pictures (.jpg and .gif files are often exchanged in chat), and a general 'download' folder for all else.
The default folder settings should always be edited to make your virus checker scan all received files. There are a few virus types around that can effectively junk your computer, and trojan files can be worse, since these can easily lead to your windows or screensaver passwords being enabled with a password that you did not set and thus cannot enter. Always put safety first.
If you don't have any anti-virus software yet, get it now. There are dozens of virus types floating around and the price of excellent anti-virus protection is very small compared to the time you'll otherwise spend reinstalling (and apologising to all the others you inadvertantly infected). I recommend Norton Anti Virus 2000.
To add or edit folder settings is easily done. The editor window allows you to enter one or more wildcard filemasks (that means with a * for the filename such as *.wav and *.jpg). Seperate multiple filemasks with a comma.
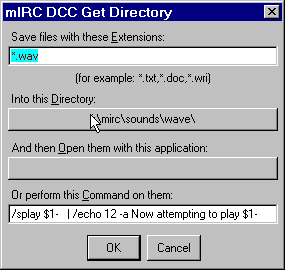
Click the 'Into this Directory' Button to select the folder where you wish mIRC to save files of the types specified. Click the 'Open them with this Application' to select your virus scanner, or image viewer or windows media player etc. Or fill in the 'Or Perform this Command on them' text-box to type in a mIRC command that you wish performed upon files of this type.
Back on the Folders page, you'll see a text-box labelled 'Ignore File Types' along with a check-box. Check the check-box to set mIRC to automatically refuse to save files matching the wildcard file masks specified in the text-box. The file-types best ignored are *.dll, *.exe, *.ini, *.com and *.bat since these file-types are executable files and have the greatest risk of being trojan or virus carrying.
MIRC includes a file-server utility, rather like running a small FTP server, which others can connect to and have access to folders and files you have specified in this section. More advanced file-servers are available in scripts which enable you to set passwords for access etc.
I recommend that you leave the fileserver utility alone until you can either script a secure one, or download a pre-configured file-server script from one of the many dedicated scripts web-sites. Either way, this will be covered in the scripting tutorials later in the mIRC workshop.
If you choose to ignore this recommendation, you will find all the information and help needed in mIRC's help files.
MIRC's dcc server, is subject to all my recommendations above. Allowing automatic access to any part of your PC is not to be taken lightly and you should really take time to learn to script secure processes to limit and control access before enabling this function.
I strongly urge you to leave the 'Enable DCC Server' check-box unchecked until you can be certain of what you want people to be able to access and how to make certain that no-one can access anything else. Leave all the 'listen for' boxes unchecked too.
Choose a Subject from the list to continue. (Some subjects contain several tutorials.)
