
Image Magick Studio
Instructions
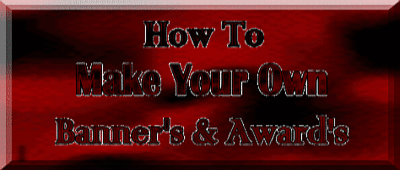
April 8th, 125
I Was Honored & Thrilled
That Image Magick Studio Instructions Was Chosen
Pick Of The
Week By, "Draac"

For The Week Of:
01-24-99 thru 01-31-99
Thank You So Much!!!!
"DRAAC"

My Banner Page's Made It Here, Yeppie!!
These pages was last updated on December 28th, 1999, with more updates to follow!!
STEP ONE:
This is the banner example we will be using:
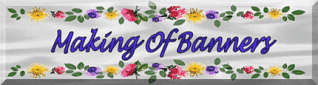
https://members.tripod.com/~kk_korner42115/My-Creations/finalban2.gif
318 X 85
~~~~~~~~~~~~~~~
In this first step we'll first find a background, preferably the same background as on your home-page.
Here is the background for the banner above. Also this is where I'll explain how to Annotate (text on your banner).
Below is the background that I'll use to make a banner background to start.

https://members.tripod.com/~neeceeree/silk/greysilk-2.jpg
As you can see the orginal background won't work for what we want to make. We will need to take this background image address to ImageMagick which is above. Best thing to do is know what size you would like to make your banner but first make it a bit bigger for it will shrink a bit when you decorate it. That's later. So let's go to ImageMagick with the address. Either write the address down or cut-n-paste it in your memory.
Now your at ImageMagick. There are two fields in which you can place the address, please place it in the bottom field where it says URL above it. If you cut-n-pasted this in your memory be sure to erase the http:// that's there and then put in the address. Then push the view button.
You'll go to a new screen and it'll have your background on that page. Right above your background there are several command buttons you want RESIZE. Please push this command, then again your on a new screen where it'll have the size of your background in a Image Size box like this - 80X160 - You want to replace the numbers with - 150X500 - Now to make this actual size you need to make sure you place an exclaimation point ! right after the new size like this - 150X500! - If you don't place the exclaimation point ! after the new size number you will not get the size you want instead you'll get the size that actually matches better with the size. You do not want that at all.
Next leave the button zoom marked this will make the background sharp. Then your ready to push Resize button or command.
(Note: If the system is busy a page will come up showing how long you may have to wait before it resumes with your image background - this only happens when the system is exstremely busy.)
Once it does come and let's say your satisfied with the resizing your ready to:
Annotate text for banner.
This is to be used only if you choose not to use your text that's in step three from Zy-Graphics. My own personal opinion there are some really cool fonts. I believe there are 140 to choose from, with the way you can change the color, pointsize and density makes it even better which I'm going to explain now how to do.
While your on this same page from sizing please go back up and see the Annotate button? Please push this, then your on a new screen where there is a box with the name of your banner. Delete the name of banner and replace it with what you want your text to be in your banner. My text is going to be Making Of Banners. Then you come to the next box which is:
Location and Gravity - you'll see this +0+9. The + signs seperate the commands from each-other. The numbers are where your text will wind up after your ready to hit Annotate. 0 number makes the text move closer to the middle. 9 number makes the writing go down further on the background.
Now if you want your text to be right in the center of the background of banner then there is a pull down menu on the side, just pull it down and put it on center, this will automatically put your text in the center. The number gives you better contol of whereyou want your text to go.
Now you need to pick:
Font Sytle - I choose (Queens Park Bold Italic) for this particular demenstration.
Text Color - I choose darkblue.
Box Color - I skipped.
Pointsize - 18 is here - You can change this number lower for smaller text or higher for larger text. I changed mine to 22.
Density - This makes the text darker or lighter depending what number you choose to place in there - They have 96 which is normal Density, but this can be changd to your likeing and taste. I changed mine to 115.
Now your ready to push the Annotate button, then just wait for results. When it comes back if it's not to your likeing just hit your back button and make changes then hit Annotate button again.
If your satisfied with the results you're ready to output the image background. To do this, at the top of the page please push the output command.
Your on a new page - Here it will ask you if you want to make it different things such as jpg or gif and there are others there. For best results always put in what you entered like a jpg leave it a jpg. Although, I have named some jpg's gif's instead and it still came through fine. This particular background is named greysilk-2.jpg. With VRL you had to change the name at the transloader but with ImageMagick you do not have to wait to get to the transloader because it's already accomplished at ImageMagick. I happened to change the name of mine to 1ban.jpg at the transloader.
Now Please push output command button then you'll come to the last step where you'll see a thumbnail of your image background. Click onto this and it'll come up it's right size with black all around the image.
Now your ready to transload (instructions for transloader) your image to your account
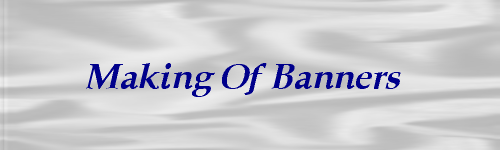
Soon as this is downloaded and into your account then the first step is finished.
Now On Side-Bar Push Step Two.
~~~~~~~~~~~~~~~~~~
This Many Banners Have Been Made Since:
12-14-98
FastCounter by LinkExchange
~~~~~~~~~~~~~~~~~
© 1998-2001 Make Your Own Banners & Awards - All Rights Reserved By Owner - Kathy Ellsworth
This page is Hosted by TRIPOD - Get your own free pages their fun, easy and fast.